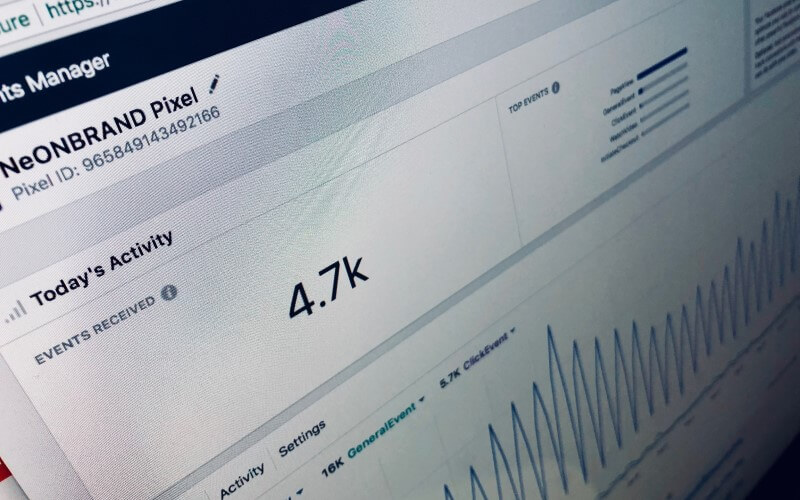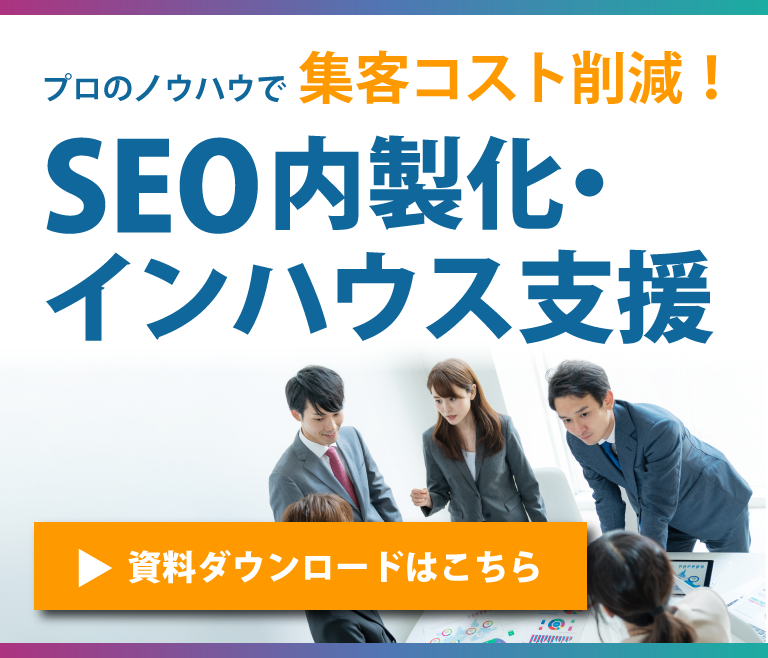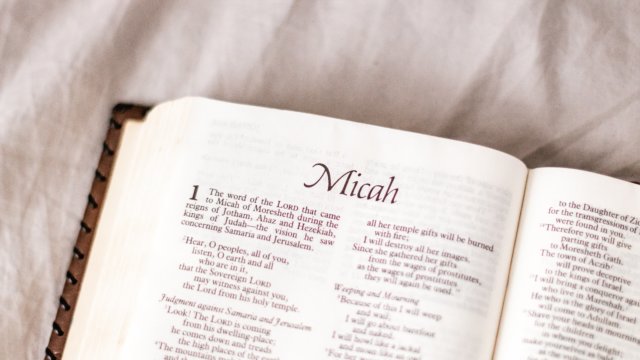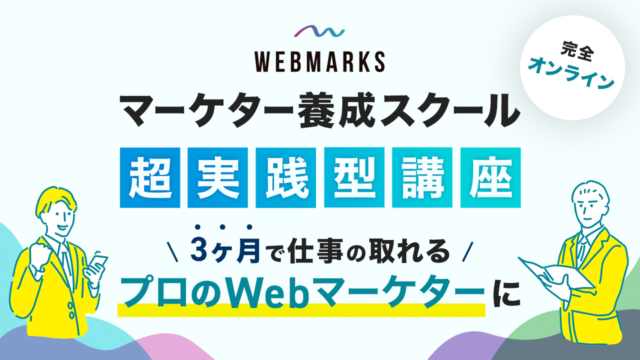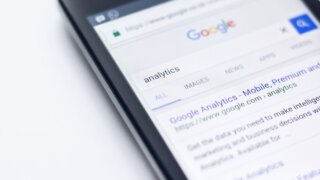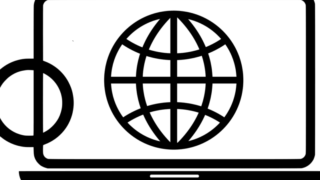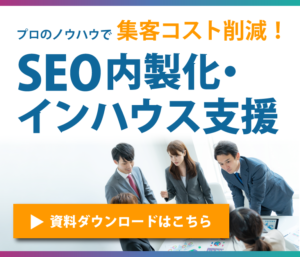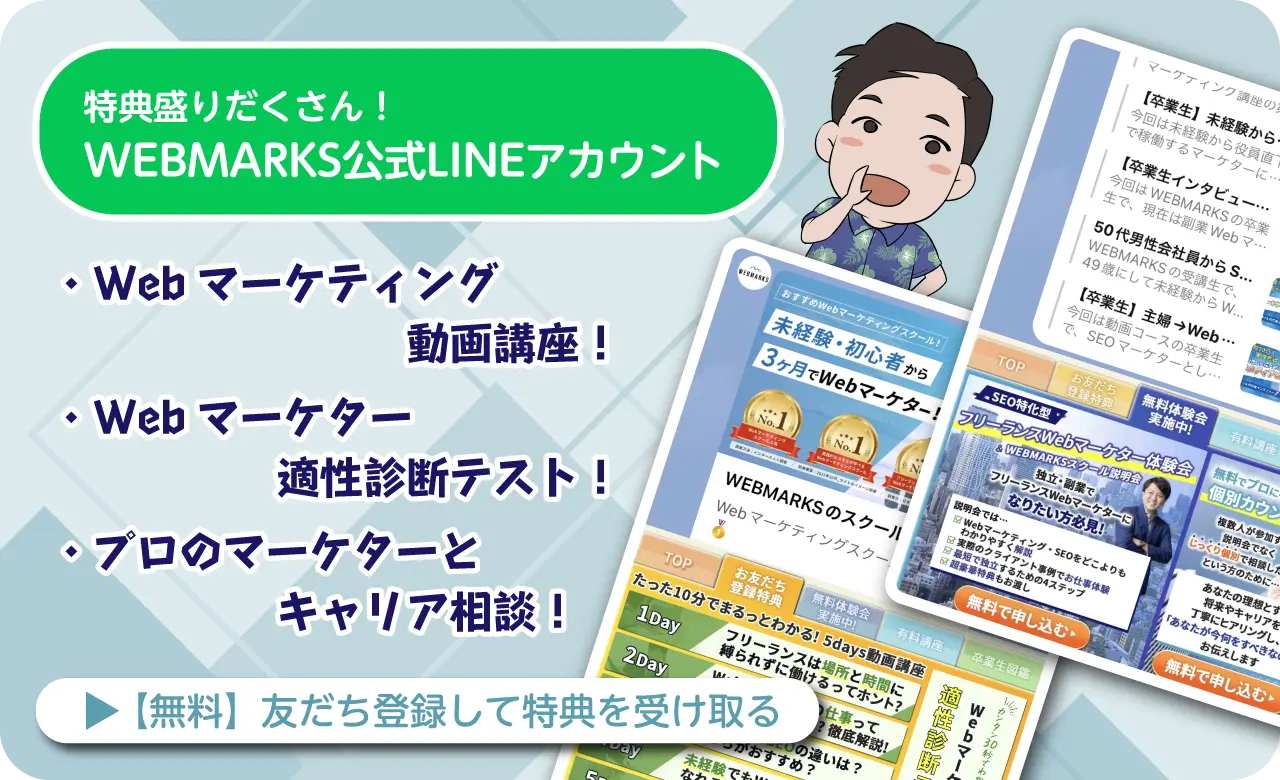「Facebook広告マネージャーをどう使えばいいの?」
この記事ではFacebook広告マネージャーの使い方をお伝えします。この記事を読めば、Facebook広告マネージャーの基本的な使い方がわかるでしょう。
Facebook広告を活用したい人は、ぜひ参考にしてください。
Contents
Facebook広告マネージャーの管理画面について
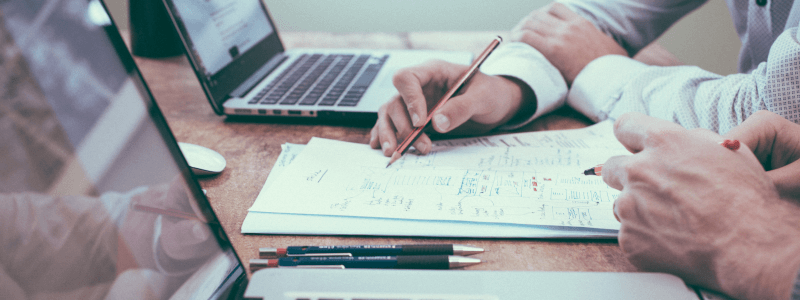
Facebook広告マネージャーとは、Facebook広告の作成や管理を行うためのツールです。
Facebook広告のアカウント作成から入稿、運用、結果の確認を行います。
また、リターゲティングやコンバージョンを行うためのFacebookピクセルの発行など、Facebook広告にかかる、全ての作業を行うためのツールです。
Facebook広告を3つの要素で管理
Facebook広告マネージャーの管理画面は、大きく「キャンペーン」「広告セット」「広告」の3つに分けられます。
キャンペーン
Facebook広告におけるキャンペーンとは、広告の目的や予算などを決めるところです。
広告の目的は、おおよそ以下の3つから選ぶことになります。
- ブランドの認知からリーチといった認知させるための目的
- サイトアクセスやエンゲージメントの獲得といった誘導させるための目的
- コンバージョンさせる目的
この目的が広告をどのように配信するのかの仕組み(アルゴリズム)を決める、重要な要素です。
予算の設定については、出稿期間通算での上限予算か1日ごとの上限予算かを設定することができます。
なお、予算は次の階層の広告セットでも決められるものです。
しかし、キャンペーンレべルでの設定のほうが、広告セット毎でABテストを実施する場合などの場合、予算管理しやすくおすすめです。
広告セット
広告セットとはキャンペーンの下にある階層で、広告の掲載方式を設定するところです。具体的には広告ターゲットや配信スケジュールを決めます。
広告ターゲットは配信地域、ターゲットの性別や年齢などの属性や興味関心、リターゲティングやFacebookページへのアクションの有無など(カスタムリストを作って設定)で設定できます。
また配信面(Facebook / Instagram / Facebookオーディエンスネットワーク / Messenger)の指定も可能です。
広告のスケジュールについては、配信開始日時や終了日時、曜日や時間ごとの配信の有無などの設定もできます。
配信開始や終了に関しては時間まで指定できるところが、GoogleやYahooなどの運用型広告にはない機能です。
なお、前で述べたように、予算設定もキャンペーン同様に広告セットで行えます。
キャンペーンレベルで予算管理できることで、ターゲット毎に予算を振り分けなくてもABテストが可能で、便利に活用できるでしょう。
広告
広告セットの下に、広告があります。
広告セットで、ターゲティングしたユーザーに訴求するためのクリエイティブを設定するところです。
画像や動画、見出しや本文のテキストやCTAボタンなどの広告素材を設定します。
1つの広告セットで複数の広告が設定できます。
しかし、GoogleやYahooなどの運用型広告と違い、静止画の広告と動画の広告を同じ広告セットに設定することが可能です。(なおこの場合、課金形態は同じになります)
例えば、同一ターゲットに静止画と動画、どちらが有効かテストする、といったことができます。
Facebook広告マネージャーで広告出稿する方法

それでは、実際にFacebook広告マネージャーで広告出稿する方法をお伝えします。
Facebook広告マネージャーで広告出稿する方法
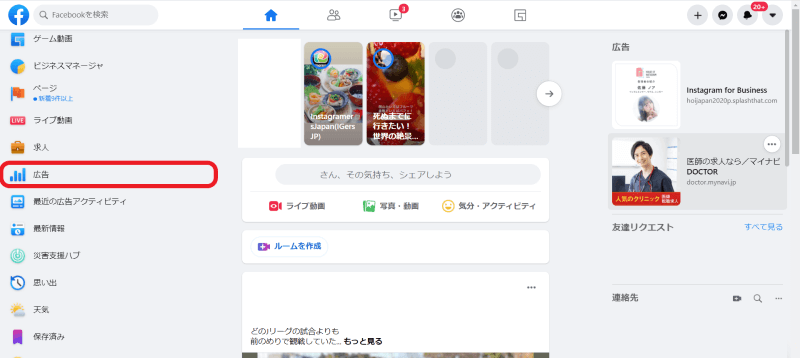
1.Facebookページから【広告】をクリックするとFacebook広告マネージャーへ遷移します。
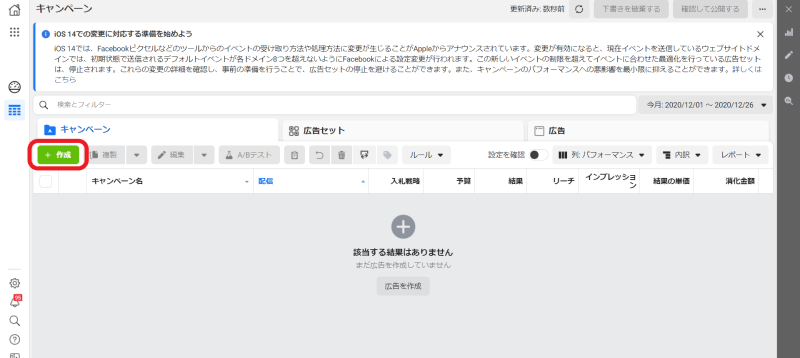
2.【+作成】をクリック
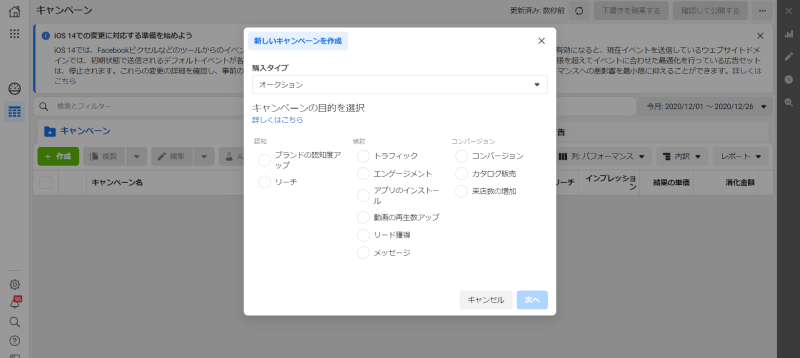
3.新しいキャンペーンを作成する画面で、キャンペーンの目的を選択しましょう。ここでは、例としてトラフィック(サイト誘導)を選択します。
選択後、画面下部へ移動すると、広告キャンペーン、広告セット、広告の名前をつけて、【次へ】をクリックしてください。
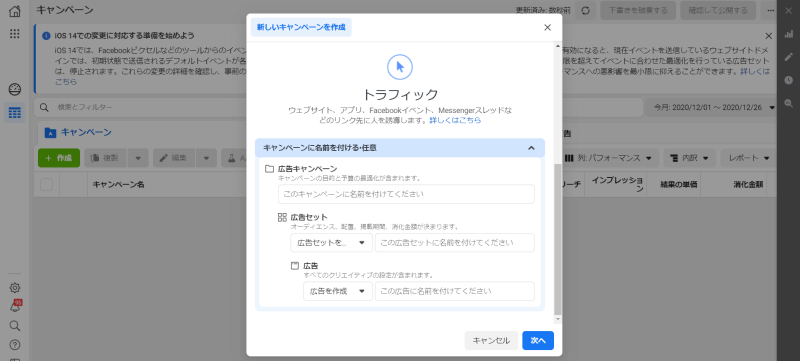
4.キャンペーンの管理画面では、まず設定した名前やキャンペーンの目的を確認しましよう。
キャンペーンレベルで予算を管理する場合は、画面下のキャンペーン予算の最適化の箇所をオンにし、通算予算/1日の予算を選択し、費用を入力します。
全ての設定が終わったら【次へ】をクリックしてください。
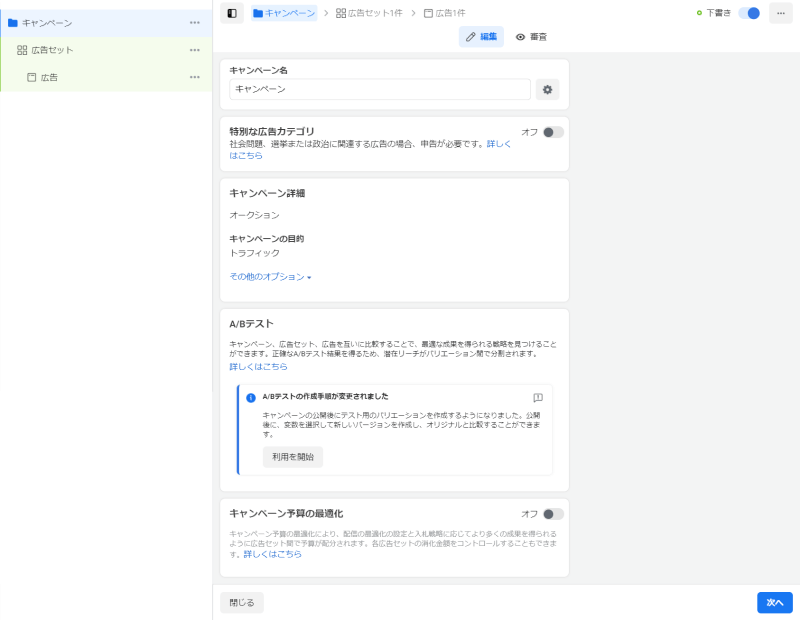
5.広告セットの作成画面では、配信期間の設定やターゲット(エリア、年齢、性別、興味関心など)、配置(広告表示されるところ)を選択してください。
画面右側では、ターゲットに合致するFacebookユーザーが最大リーチ数として表示されます。
なお、最下部の【その他のオプション】は、課金形態の選択箇所です。基本的には選択した広告の目的によって、最適なものがデフォルトで設定されています。
全ての設定が終わったら【次へ】をクリックします。
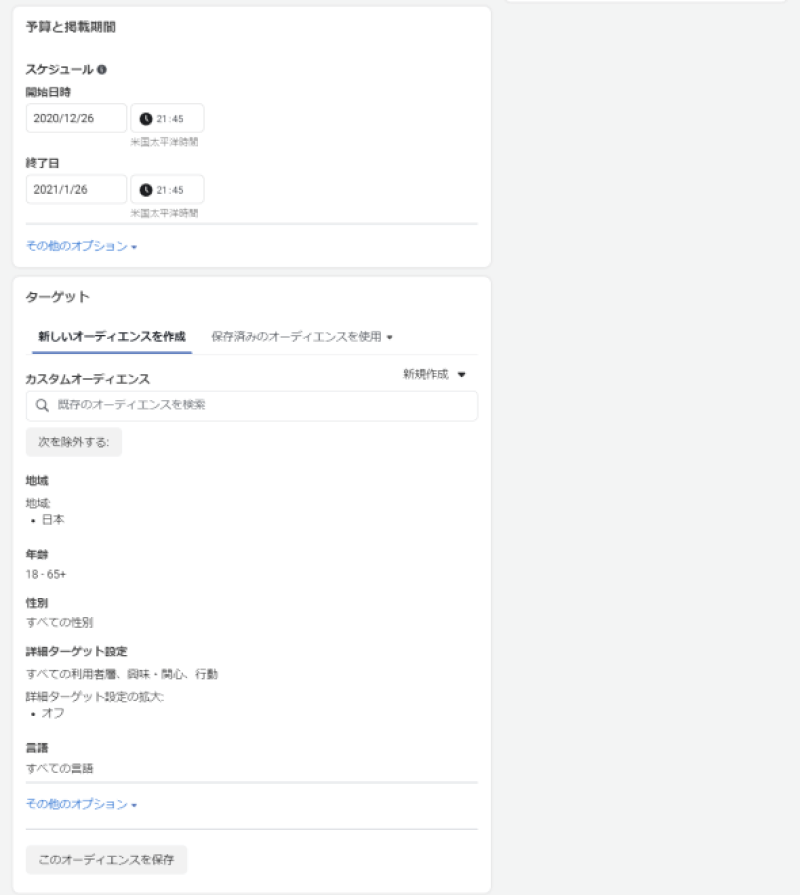
6.広告の作成画面に遷移します。
Facebookページ(※)の指定や形式(動画か静止画か、カルーセルかなど)、使用するメディア(静止画、動画など)、テキスト広告文、LPのURL、CTAを設定します。
なお、右カラムでは、作成した広告のプレビューを見ることができます。
最後に、【公開する】をクリックすると、審査を経て公開されます。
この公開するをクリックしないと、下書きのままになってしまうので注意してください。
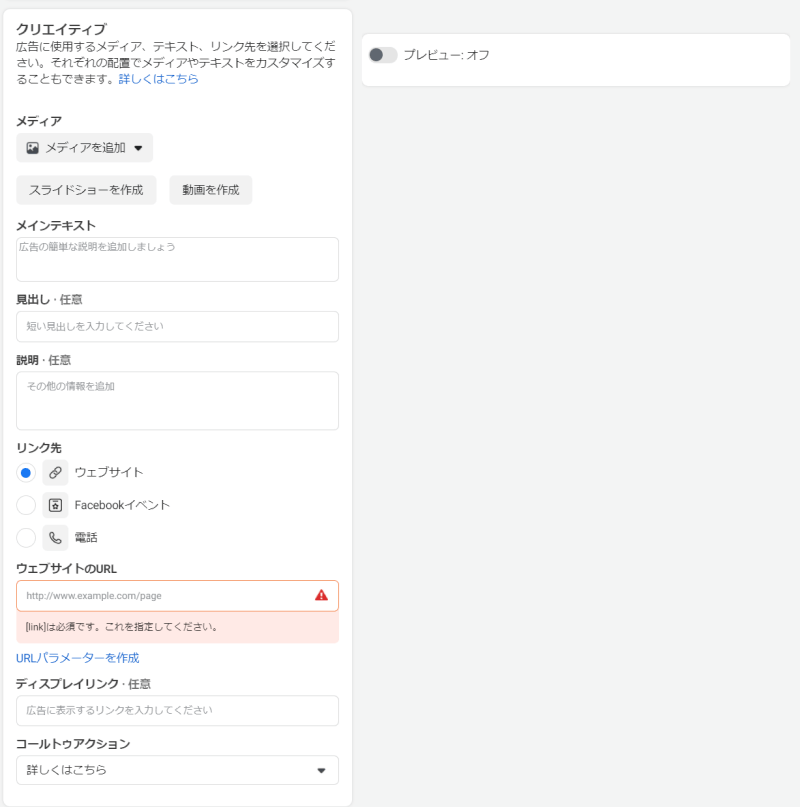
(※)Facebook広告の出稿にはFacebookページが必要です。
Facebook広告マネージャーで運用をチェックする方法
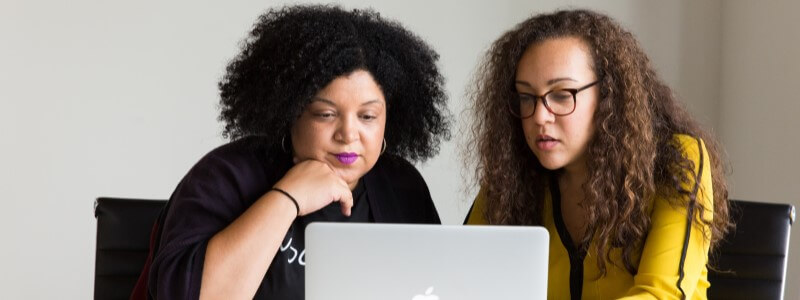
Facebook広告マネージャーで広告出稿を行い、配信がスタートした後は、広告の成果をチェックすることができます。
以下で、その方法をお伝えします。
フィルターをかけて広告をチェック
Facebook広告マネージャー上の広告タブの下に、<列:パフォーマンス><内訳>と書いたボタンがあります。
<列:パフォーマンス>は、以下の項目を選ぶことで、各々で必要なデータを確認できます。
<列:パフォーマンス>で選択できる項目
パフォーマンス(デフォルト) / 設定 / 配信 / エンゲージメント / 動画エンゲージメント / アプリのエンゲージメント / カルーセルエンゲージメント / パフォーマンスとクリック数 / クロスデバイス / オフラインコンバージョン /ターゲットとクリエイティブ / 入札と最適化 / メッセージエンゲージメント
例えば、パフォーマンス(デフォルト)設定では、以下を表示させることができます。
例1.パフォーマンス(デフォルト)で画面上に並べられるデータ
キャンペーン名 / 配信ステータス / 入札戦略 / 予算 / 結果 / リーチ数 / インプレション数 / 結果の獲得単価 / 消化金額
一方、設定をエンゲージメントとすると、以下の項目の表示に変わります。
例2.エンゲージメントで画面上に並べられるデータ
キャンペーン名 / 配信ステータス / 投稿のリアクション / 投稿へのコメント / 投稿の保存 / 投稿シェア / リンクのクリック / ページへの「いいね!」 / CPC
Facebook広告ではさまざまな指標を見ることができますが、目的によって見るべき指標とそうでない指標があります。
フィルターをかけることで、その項目を簡単に選択し、目的に合った指標を確認できるので便利です。
なお、<列:パフォーマンス>選択項目の一番最下部に【列をカスタマイズ】という項目があり、ここを選ぶと自分で見たい項目を選択して管理画面に表示できます。
次に、<内訳>の項目です。それぞれのデータの内訳を見ることができます。
例えばクリック数の日毎データや年代別データ、地域別データといったようにデータの推移や分布のチェックに役立たせることができるでしょう。
<内訳>で出せるデータ一覧
- 【時間】
日 / 週 / 2週間 / 月 - 【配信】
年齢 / 性別 / 年齢と性別 / ビジネスの所在地 / 国 / 地域 / DMA地域 / インプレッションデバイス / メディアタイプ / プラットフォーム / プラットフォームとデバイス / 配置 / 配置とデバイス / 製品ID / 時間(広告アカウントの時間帯) / 時間(ターゲット層の時間帯) - 【アクション】
コンバージョンデバイス / 投稿へのリアクションタイプ / リンク先 / 動画再生タイプ / 動画音声 / カルーセルカード
なお、【時間】と【配信】と【アクション】の各項目の掛け合わせは可能ですが、各々の内訳内での掛け合わせはできません。
例えば、配信の中の地域と年齢を掛け合わせたデータの表示はできませんので、注意してください。
レポートを出力してみよう
最後に<列:パフォーマンス><内訳>でさまざまに加工したデータを、エクセルやCSVにレポート出力する方法です。
広告タブの下<レポート>をクリックすると、以下3つの選択肢から選べます。
<レポート>クリック時に出てくる選択項目の意味
- テーブルデータをエクスポート
→管理画面上に現在出ているレポートの出力 - カスタムレポートを作成
→別途レポートの作成画面に遷移して内訳や指標を新たに指定してレポートを出力 - リンクをシェア
→広告アカウントへのアクセス権限がある人へ広告マネージャーへのリンクURLを発行する
レポートのエクスポートについては、xlsファイルかcsvファイルかどちらか選ぶことができます。
また複数の広告アカウントを運用している場合、Excel用Facebook広告マネージャーにエクスポートを選択すると、Excel(2016)にエクスポートして管理することもできるので便利です。
使いやすいものを選択して、活用してみましょう。
Facebook広告マネージャーを使い倒そう!

今回はFaceboook広告マネージャーの使い方についてお伝えしました。
Facebook広告を実施する上でFacebook広告マネージャーは基本的なツールであり、この使い方は必ず覚えておかないといけないものです。
ぜひ使いこなして、マーケティングに役立ててみてください。
広告運用担当者は必見!Facebook広告運用に役立つ関連記事はこちら!
WEBでの集客でお困りの方や成果が出ないなどのお悩みがある方は、ぜひ一度ご相談ください。
WEBMARKS(ウェブマークス)のサービス内容についてはこちら→