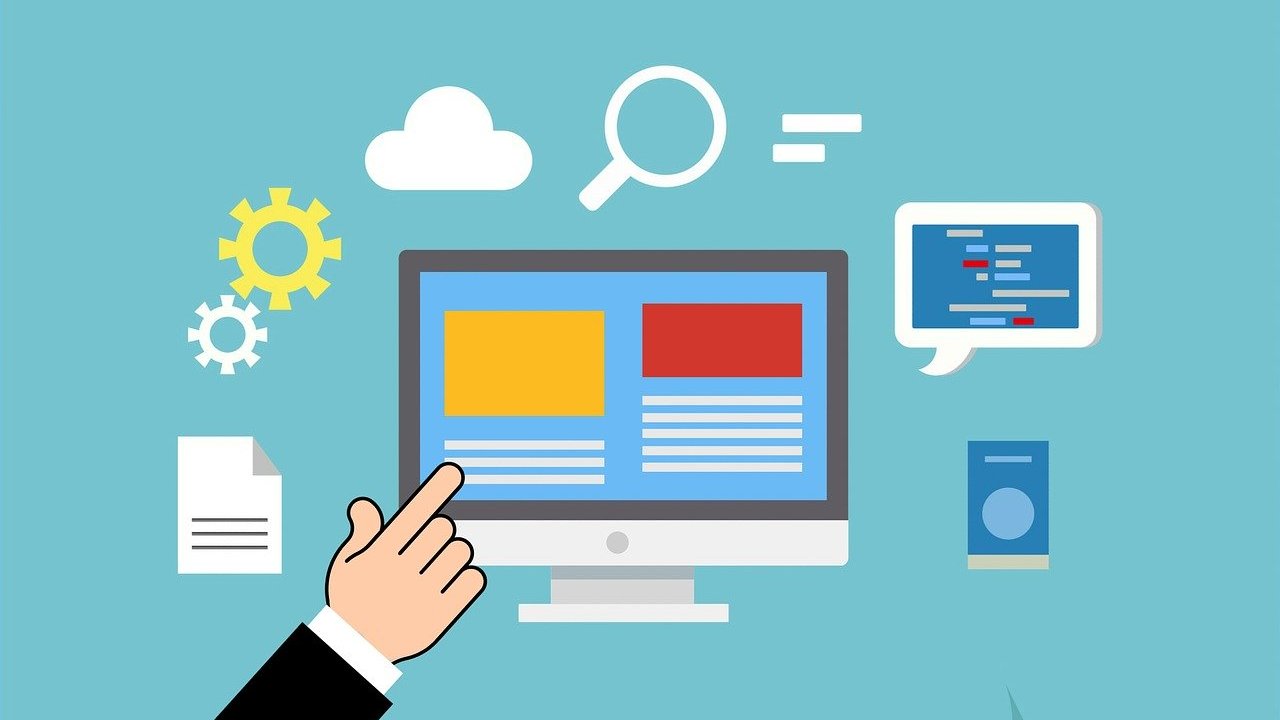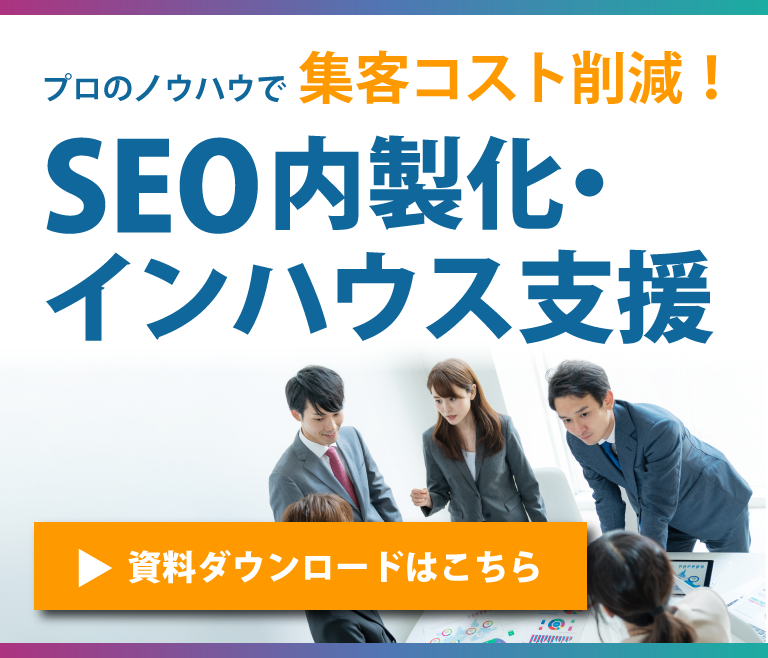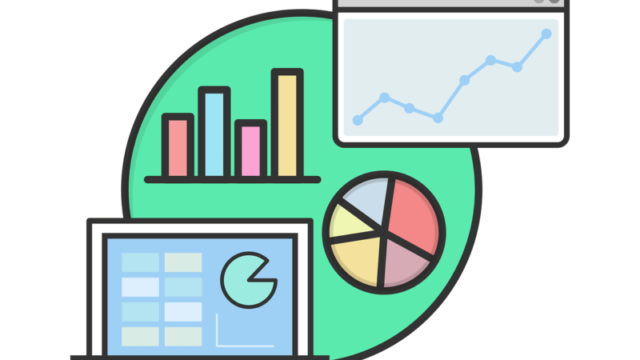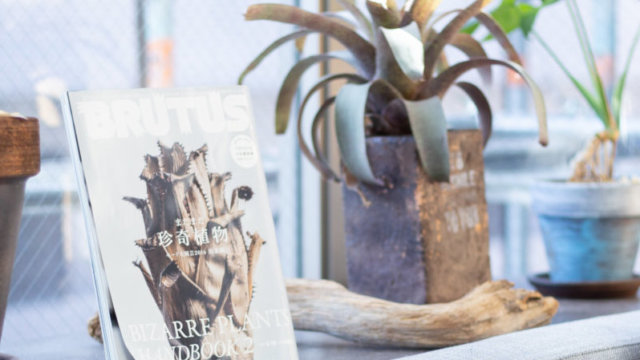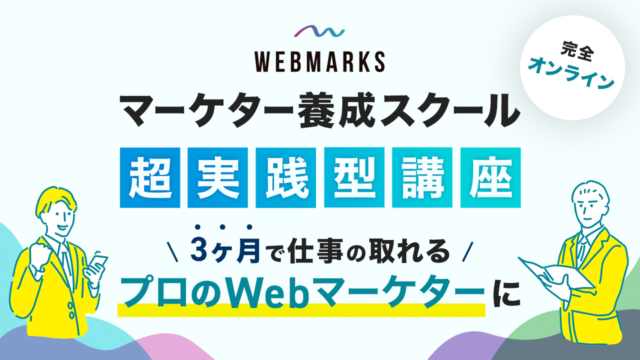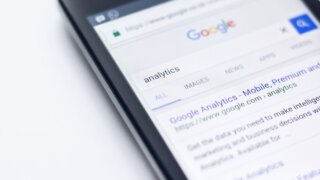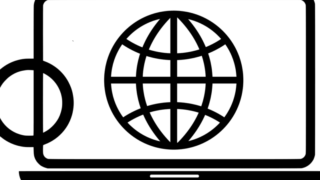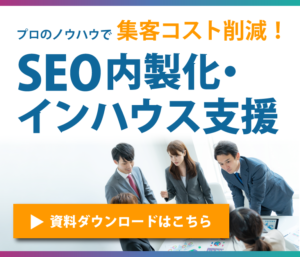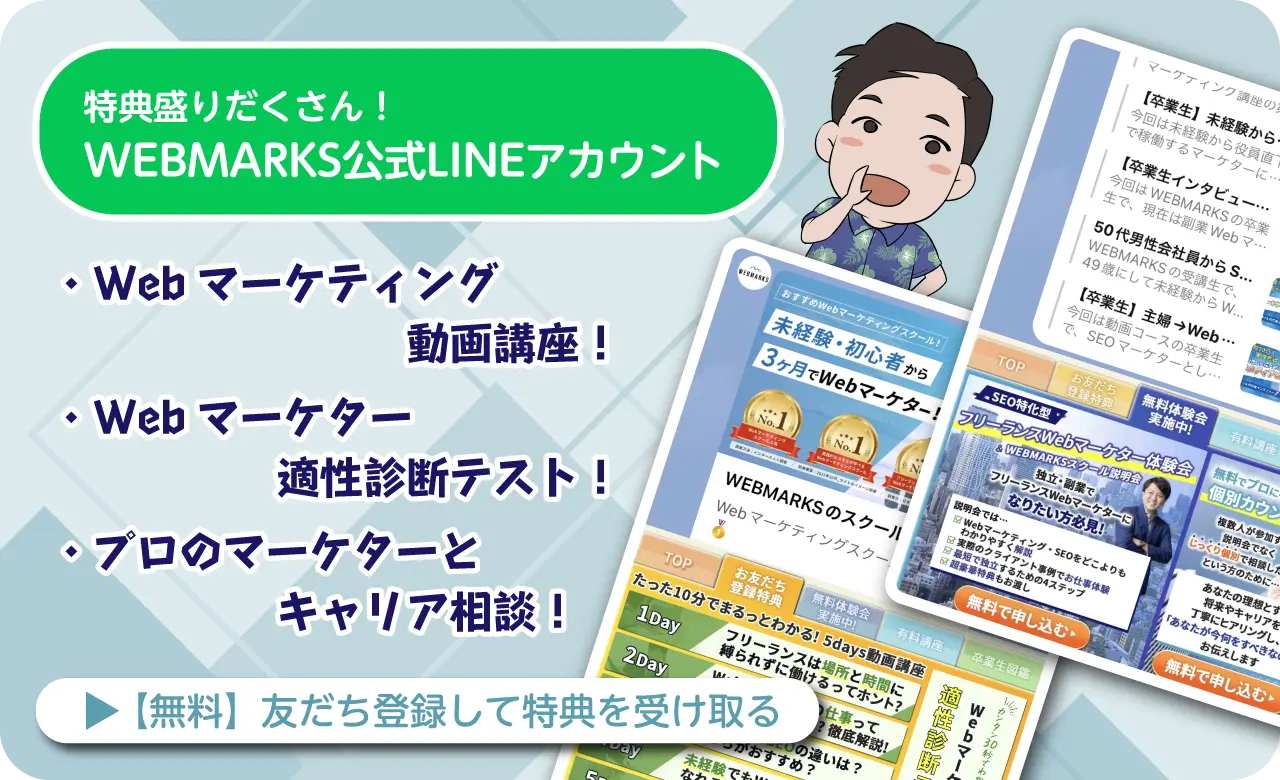「Googleアナリティクスでアクセス数ってどうやって確認するの?」「Googleアナリティクスでのアクセス数を確認する方法を教えてほしい」
今回はそういった方へ、Googleアナリティクスでアクセス数を確認する方法を、全体・ページごとに分けて説明します。
この記事を読めば、Googleアナリティクスでアクセス数を確認する方法が分かり、サイトの改善に役立てることができます。
Webマーケターは、時間や場所に縛られない仕事。自宅やカフェはもちろん、旅行をしながら働くことだって可能です。
- 「将来性・やりがいを感じられず、先が見えない」
- 「仕事だけでなく、プライベートの時間も大事にしたい」
- 「需要のあるスキルを身につけて、安定した収入を得たい」
公式LINEでは、Webマーケター適正診断と5Days動画講座をプレゼントしています。

\働き方など何でも相談可能/
Contents
Googleアナリティクスでサイト全体のアクセス数を確認する
サイトのアクセス数を確認するのであれば、まずはサイト全体のアクセス数を把握して全体像を掴んでおきましょう。
Googleアナリティクスでサイト全体のアクセス数を確認するためには、以下の手順で操作します。
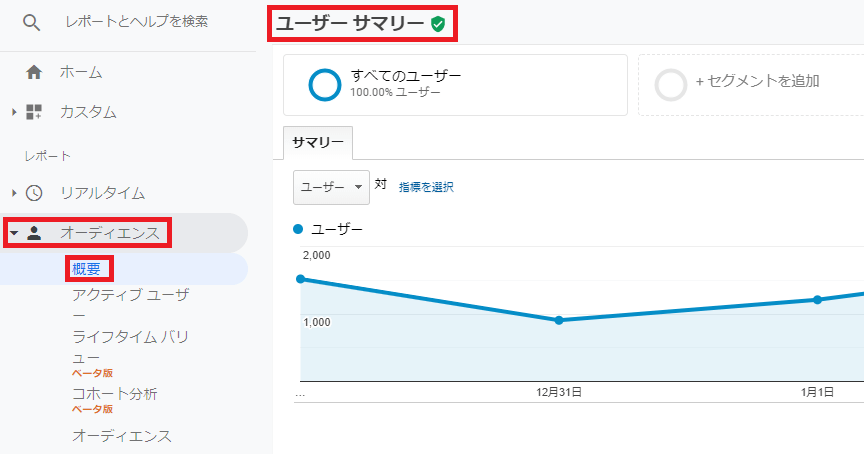
[Googleアナリティクスホーム]→[オーディエンス]→[概要]
この手順で進むと、上の画像のように「ユーザーサマリー」が開きサイト全体の概要を確認することができます。
「アクセス数」は画面左上のデフォルトで[ユーザー]となっているプルダウンメニューを[セッション]に変更すると確認できます。
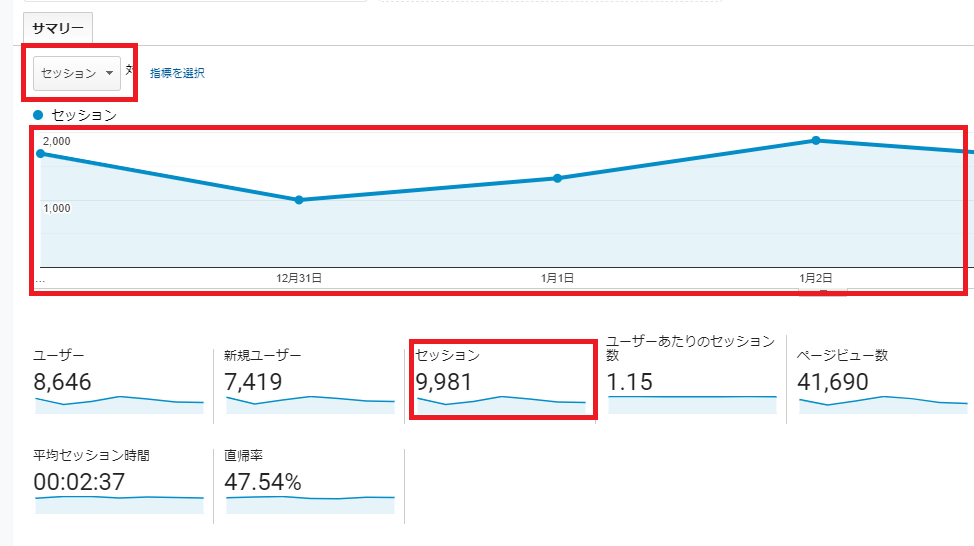
上記画面の赤枠で囲った「セッション数」がGoogleアナリティクスでいう純粋な「アクセス数」です。
セッション数:
ユーザーがサイトにアクセスしてから離れるまでの一連の流れ
同じユーザーであっても、一度サイトを離れてもう一度アクセスすると、セッション数は2として計測されることを覚えておきましょう。
また、Googleアナリティクスでは直近の一か月間のデータが、日別に表示されているのがデフォルトです。
データの表示期間・表示方法を変えたい場合は、右上の「年・月・日」「時間別・日・週・月」を変更することで対応可能です。
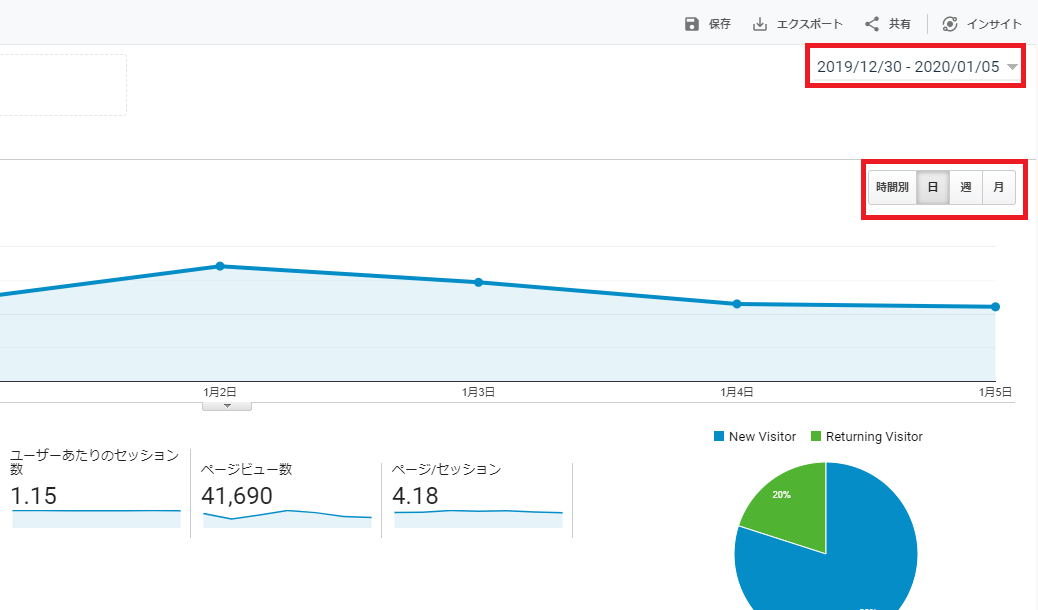
このように操作をすると、サイト全体のアクセス数を様々な方法でチェックすることができます。
「アクセス数」以外のデータについては、以下の記事をご覧ください。
\働き方など何でも相談可能/
Googleアナリティクスでページごとのアクセス数を確認する
Googleアナリティクスでページごとのアクセス数を確認するための手順は、以下の通りです。
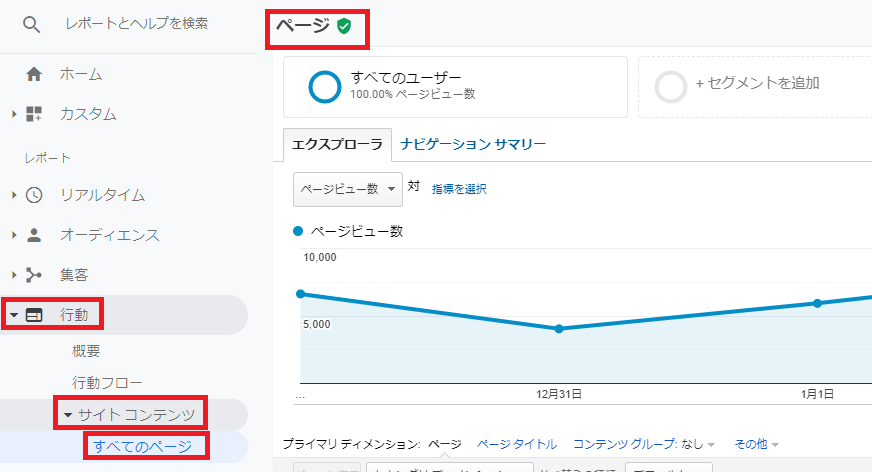
[Googleアナリティクスホームページ]→[行動]→[サイトコンテンツ]→[すべてのページ]
[すべてのページ]を開いたら、デフォルトで[ページビュー数]となっているプルダウンメニューから[ページ別訪問数]を選択しましょう。
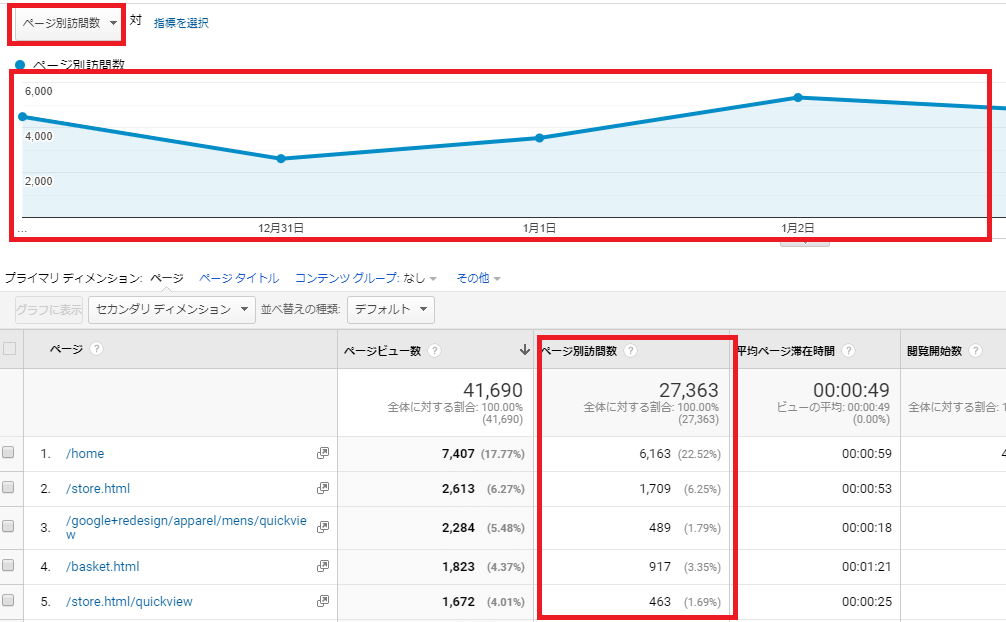
この「ページ別訪問数」が、ページごとの純粋な「アクセス数」を表しています。
また、[ページ別訪問数]という欄をクリックすると、ページ別訪問数の多い順にページを並び替えられます。
ページごとのアクセス数のデータも、デフォルトでは直近一ヶ月分のデータが、日別で表示されています。
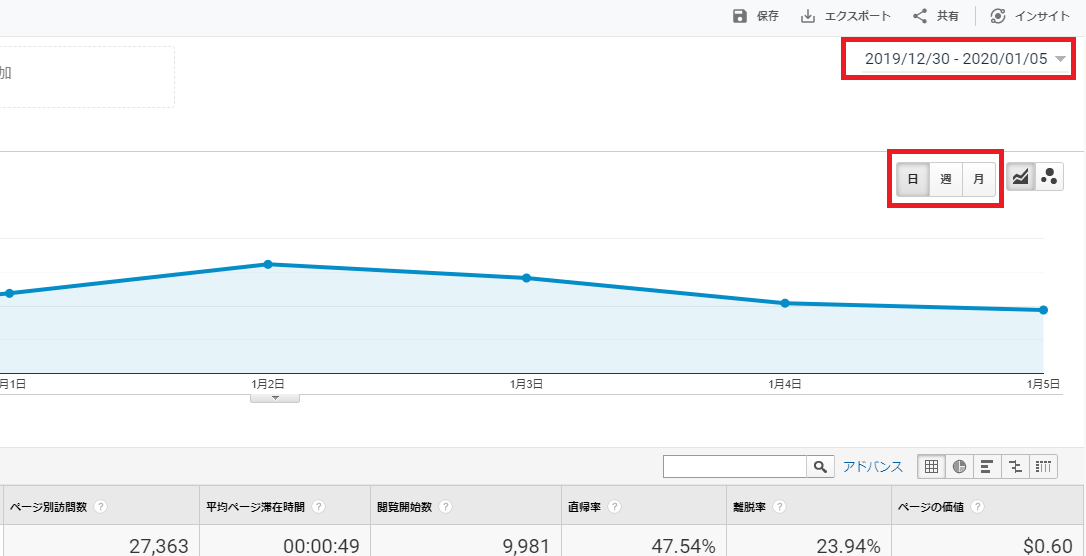
データの表示期間を変えるためには画面右上の「年・月・日」の表示をクリックして、期間を指定しましょう。
また、その下に表示されていえる「日・週・月」をクリックすることで、表示方法も変えることができるので活用してください。
ページ別の「アクセス数」以外のデータをチェックしたい方は、こちらの記事も参考にしてください。
\働き方など何でも相談可能/
Googleアナリティクスで今現在のアクセス数を確認する
Googleアナリティクスでは、今まさにサイトにアクセスしているユーザー数を確認することができます。
Googleアナリティクスで今現在のアクセス数を調べる手順は、以下の通りです。
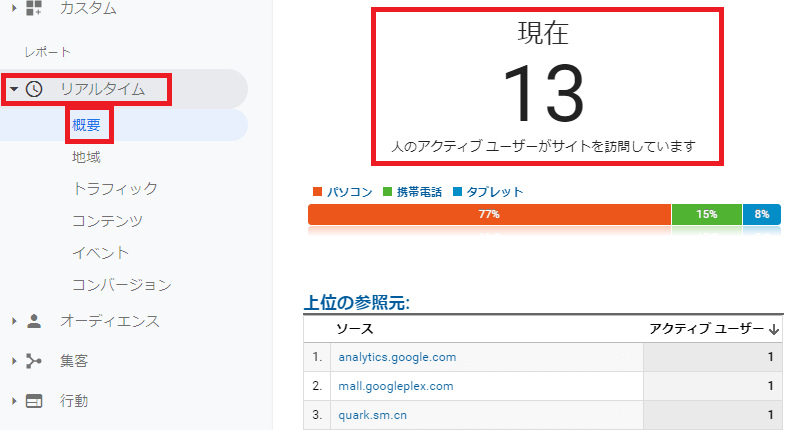
[Googleアナリティクスホーム]→[リアルタイム]→[サマリー]
「現在」と書かれた下に大きな数字で、今現在アクセスしているユーザー数を確認できます。
また、画面右側ではそれぞれのページのアクセス数を確認することが可能です。
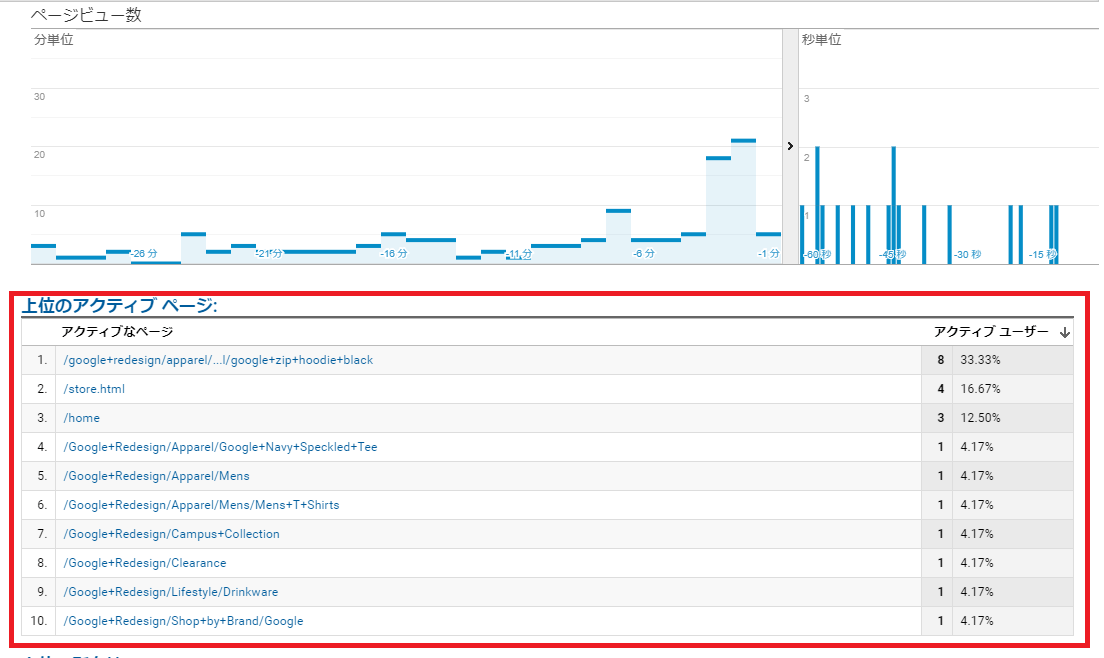
また、「パソコン」「携帯電話」「タブレット」といった端末ごとのアクセス数の割合も確認できるので、参考にしてください。
\働き方など何でも相談可能/
まとめ:Googleアナリティクスでアクセス数を確認してサイト改善に活かそう
今回は、Googleアナリティクスでアクセス数を確認する方法を、全体・ページごとに分けて説明しました。
- Googleアナリティクスでサイト全体のアクセス数を確認する
- Googleアナリティクスでページごとのアクセス数を確認する
- Googleアナリティクスで今現在のアクセス数を確認する
Googleアナリティクスで「アクセス数」を確認する方法には、上記の3通りがあるので用途に合わせて活用してください。
この記事を参考にして、Googleアナリティクスでアクセス数を確認する方法を把握し、サイトの改善に役立てましょう。
Googleアナリティクスの他のデータの確認方法についても知りたい方は、こちらをご覧ください。
- 「将来性・やりがいを感じられず、先が見えない」
- 「仕事だけでなく、プライベートの時間も大事にしたい」
- 「需要のあるスキルを身につけて、安定した収入を得たい」
公式LINEでは、Webマーケター適正診断と5Days動画講座をプレゼントしています。
Webマーケターは、時間や場所に縛られない仕事。自宅やカフェはもちろん、旅行をしながら働くことだって可能。
これまでの経験や趣味、関心のあることを活かしやすく、社会貢献にもつながるため、やりがいが大きいのが特徴です!
会社員から独立を成功させた、現役フリーランスWebマーケターが、ご相談に乗らせていただくことも可能です。
まずは、下記から公式LINEをチェックしてみてください。
\働き方など何でも相談可能/