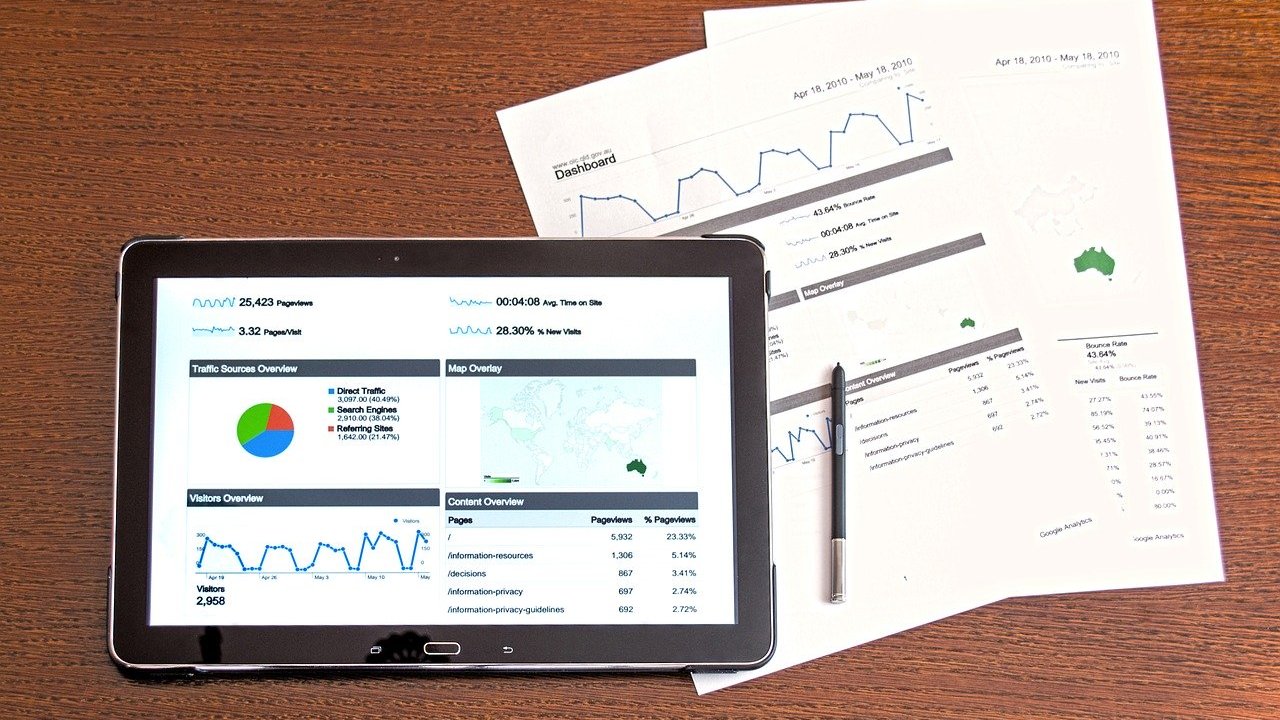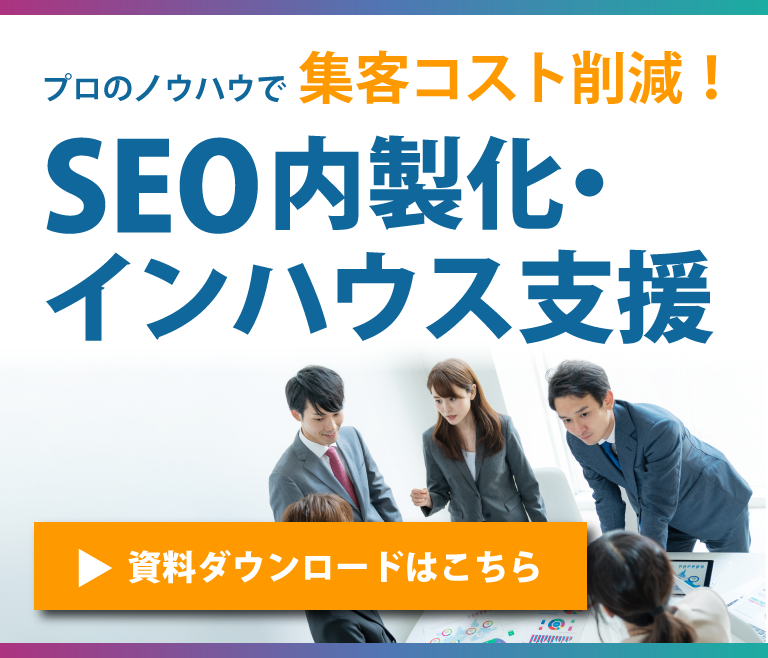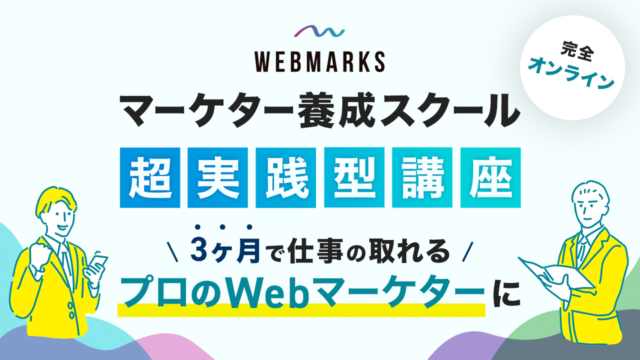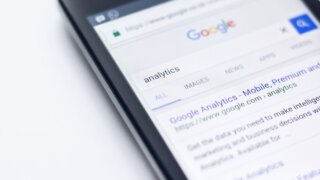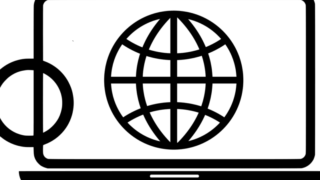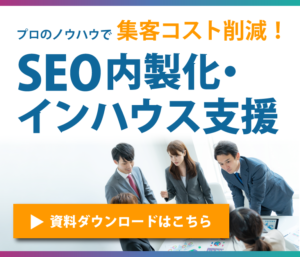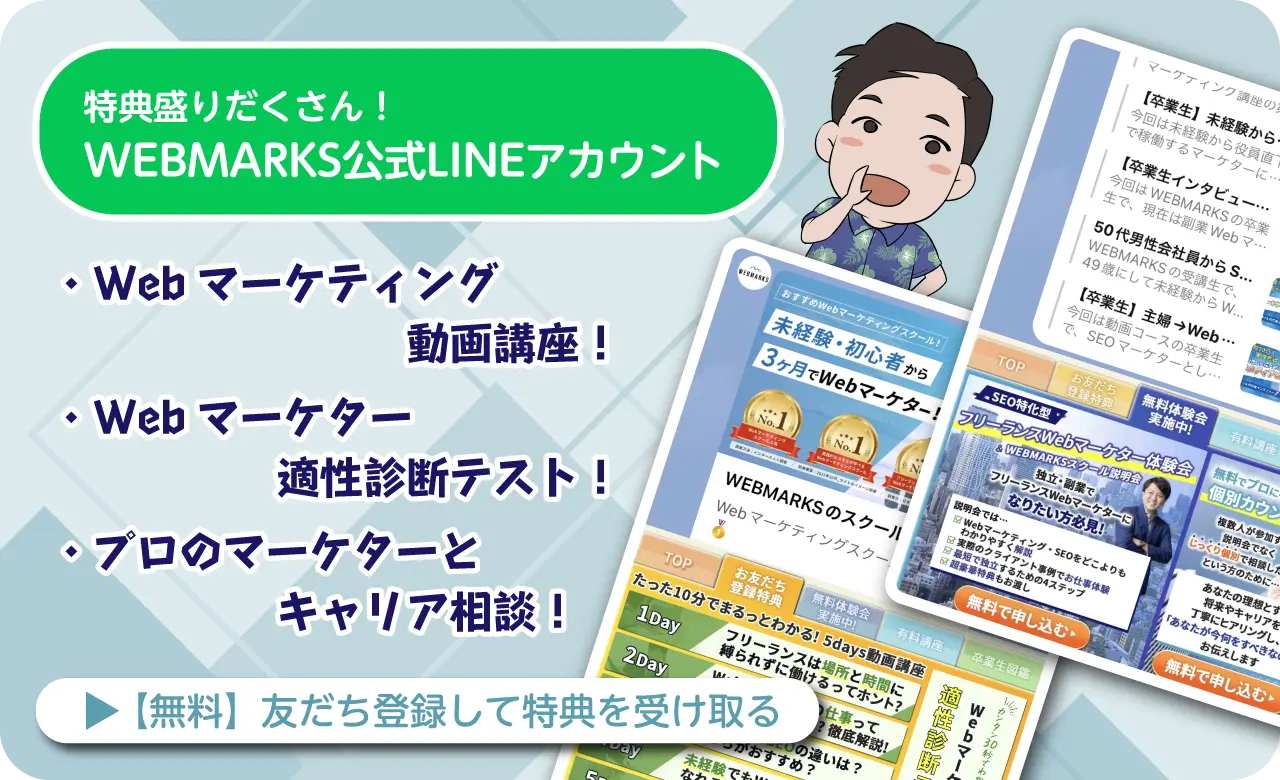「Googleアナリティクスのレポートの表示期間ってどうやって変更するの?」「Googleアナリティクスで過去のデータとの比較方法を教えてほしい」
今回はそういった方へ向けて、Googleアナリティクスで表示期間を変更する方法や過去のデータとの比較方法を説明していきます。
この記事を読めば、Googleアナリティクスでデータの表示方法を自由に設定することができるようになり、解析がよりスムーズに行えるようになるでしょう。
Webマーケターは、時間や場所に縛られない仕事。自宅やカフェはもちろん、旅行をしながら働くことだって可能です。
- 「将来性・やりがいを感じられず、先が見えない」
- 「仕事だけでなく、プライベートの時間も大事にしたい」
- 「需要のあるスキルを身につけて、安定した収入を得たい」
公式LINEでは、Webマーケター適正診断と5Days動画講座をプレゼントしています。

\働き方など何でも相談可能/
Contents
Googleアナリティクスの表示期間の変更方法
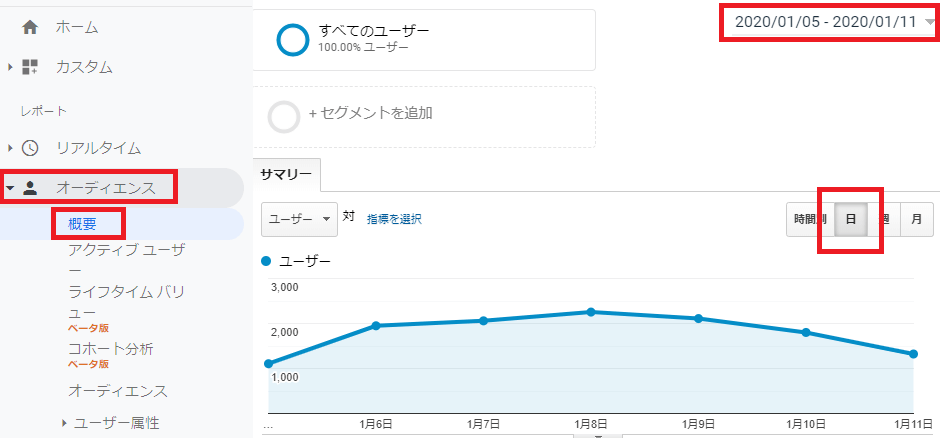 Googleアナリティクスではデフォルトの表示期間は直近の「1週間」、表示単位は「1日」となっています。
Googleアナリティクスではデフォルトの表示期間は直近の「1週間」、表示単位は「1日」となっています。
例えば、[Googleアナリティクス ホーム]→[オーディエンス]→[概要]と進むと、上のような画面が表示されます。
以下では、このデフォルトの表示期間と表示単位を変更する方法を見ていきましょう。
任意の月を指定する
Googleアナリティクスのレポートの表示を、任意の月で指定するには画面右上の日付部分([20xx/xx/xx-20xx/xx/xx])をクリックします。
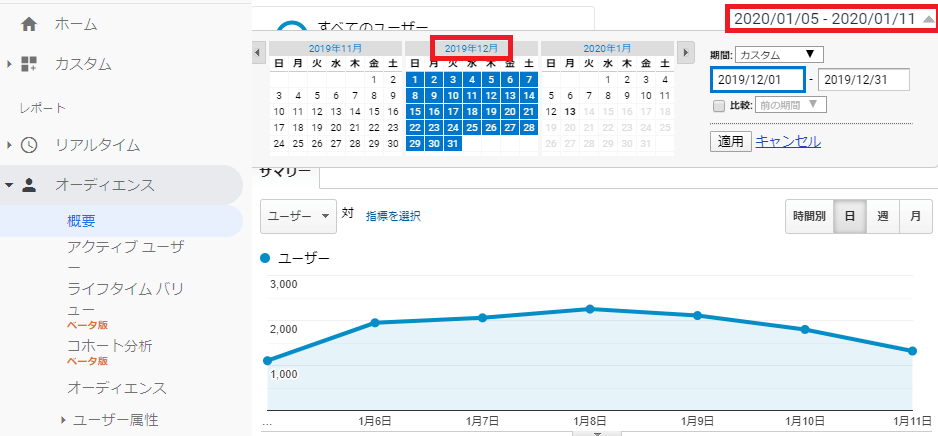
すると上のような画面が開いてカレンダーが表示されるので、データを計測したい任意の月をクリックして[適用]を押しましょう。
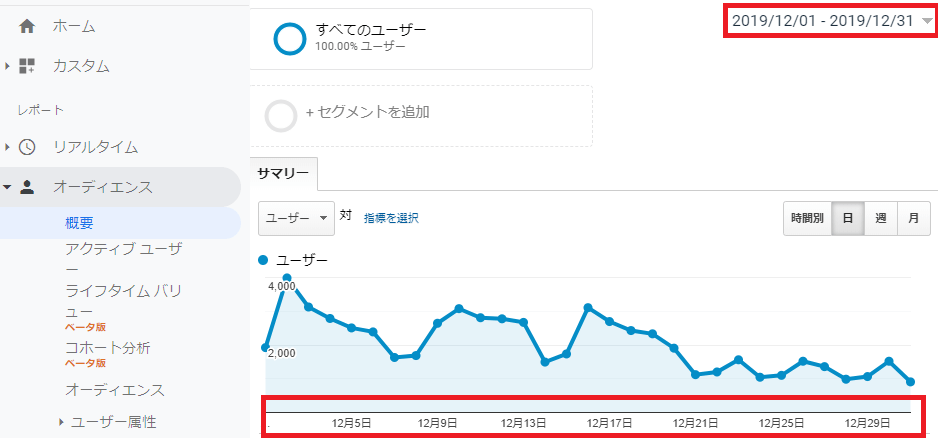
このように表示期間が[2019/12/01-2019/12/31]に変更されますので、設定は完了です。
定番の期間を指定する
よく使うような定番の期間を設定するには、先ほどと同じように画面右上の日付部分([20xx/xx/xx-20xx/xx/xx])をクリックします。
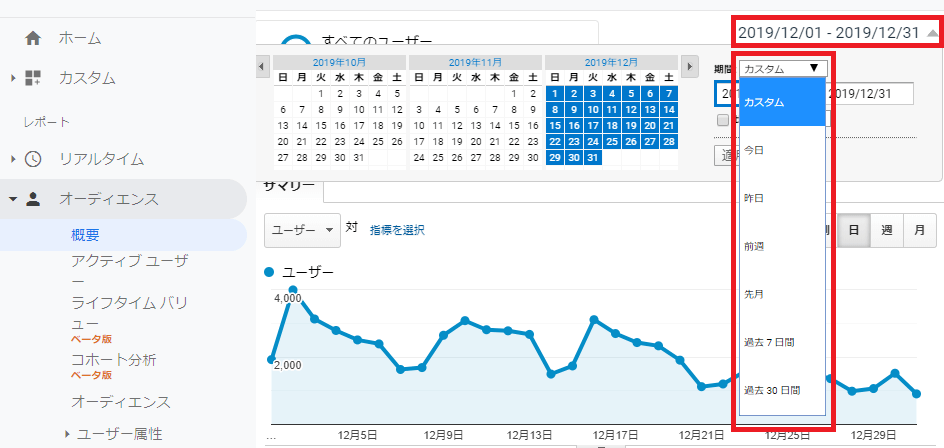
すると上画面のようにカレンダーが開きますので、[カスタム]となっているプルダウンメニューをクリックしてください。
プルダウンメニューの[今日][昨日][前週][先月][過去7日間][過去30日間]から選んで、[適用]をクリックすれば完了です。
任意の期間を指定する
月単位や週単位などの決められた期間ではなく、あなたが指定したい任意の期間を設定することもできます。
例えば、「2019年11月11日~2019年12月25日」といった規則的でない期間の設定も可能です。
先ほどと同じように画面右上の日付部分([20xx/xx/xx-20xx/xx/xx])をクリックし、カレンダーを開きます。
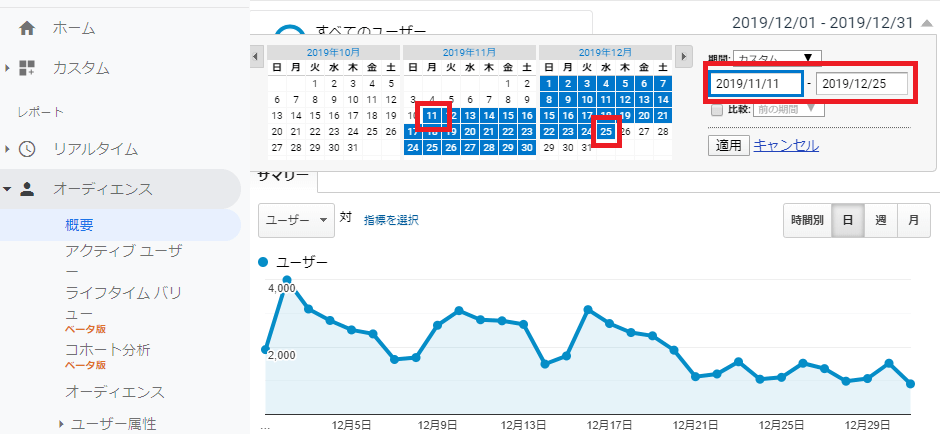
- 期間の始めの日をクリック
- 期間の終わりの日をクリック
- [適用]をクリック
以上で設定は完了で、画面のように表示期間が変更されます。
Googleアナリティクスの「オーディエンス」の見方については、こちらの記事もご覧ください。
\働き方など何でも相談可能/
Googleアナリティクス過去のデータとの比較方法
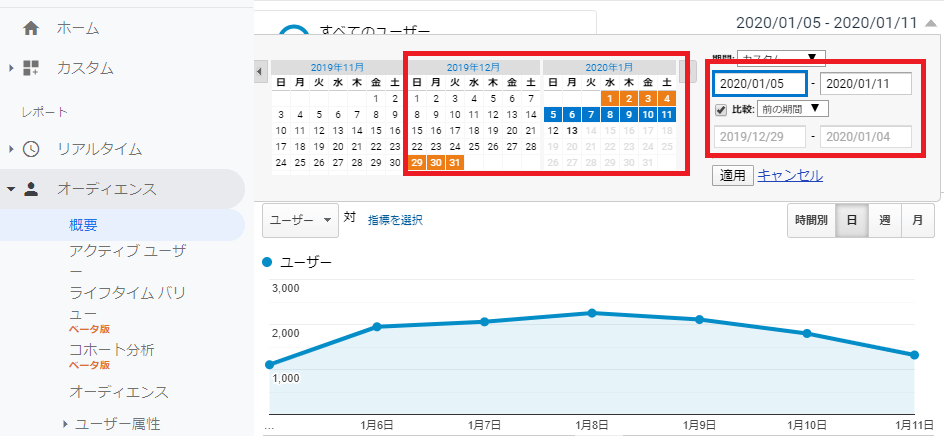 Googleアナリティクスでは、直近のデータと過去のデータ、過去のデータ同士を比較することができます。
Googleアナリティクスでは、直近のデータと過去のデータ、過去のデータ同士を比較することができます。
比較対象は上記の画面のように直近の一週間と、その前の一週間がデフォルトです。
この比較する対象を変更する方法を以下で解説していきます。
前の期間と比較する
直近のデータとその前の期間のデータを比較するためには、まずは比較対象となる直近の期間を指定します。
例えば、直近の月である「2019年12月」とその前の月「2019年11月」を比べる場合、「2019年12月」を指定しましょう。
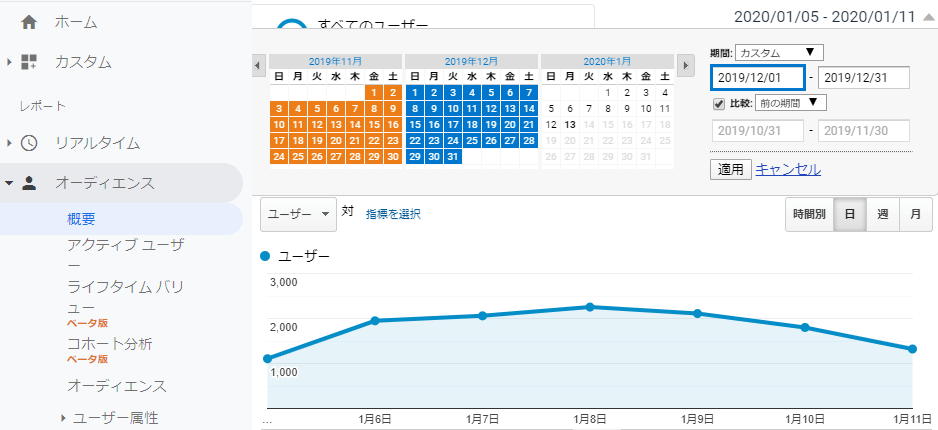
そして、[比較]のチェックボックスにチェックを入れると、自動的に前の期間の「2019年11月」が指定されるので、設定は完了です。
任意の期間と比較する
任意の期間同士を比較するに、下の画面のように[期間]をカスタムに設定し、[比較]もカスタムに設定します。
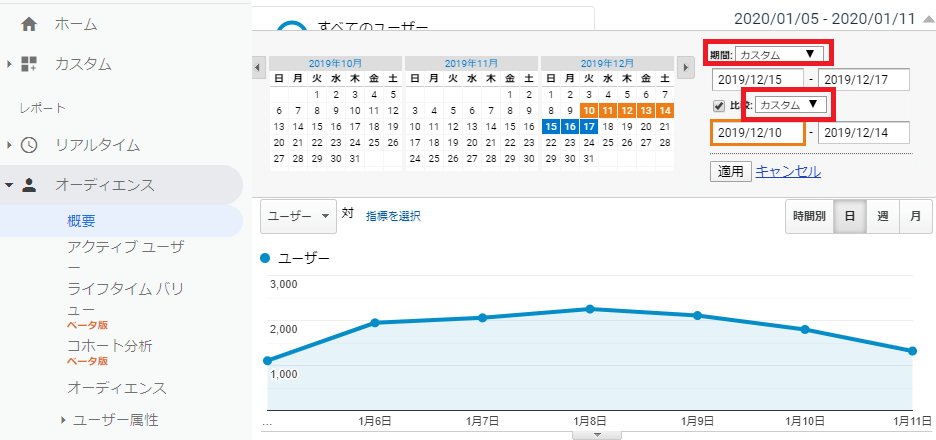
その上で表示されている日付部分をクリックして、任意の期間を指定します。
例えば、上では「2019年12月15日~2019年12月17日」と「2019年12月10日~2019年12月14日」を比較しています。
このように、必ずしも同じ日数同士を比較する必要はなく、比較する期間は自由に設定することが可能です。
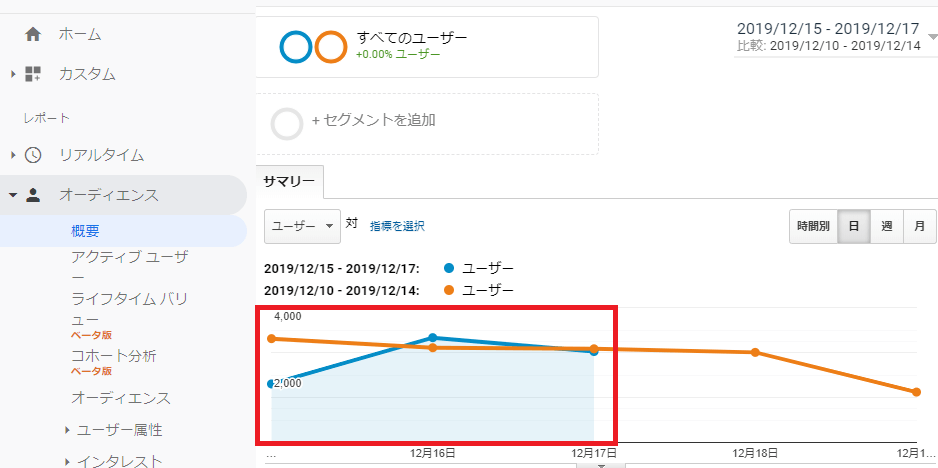
ただし、短い方の期間はデータがその期間で切れるので注意してください。
\働き方など何でも相談可能/
まとめ:Googleアナリティクスの表示期間を変更して解析しやすくしよう
今回は、Googleアナリティクスで表示期間を変更する方法や過去のデータとの比較方法を説明してきました。
本記事の要点は、以下の通りです。
- 表示期間の変更はレポート画面右上の日付部分をクリックして行う
- Googleアナリティクスでは直近のデータと過去のデータや、過去のデータ同士を比較して表示することができる
- 任意の期間を指定することで自由にデータを比較することができる
この記事を参考にして、Googleアナリティクスでデータの表示方法を自由に設定することができるようになり、解析がよりスムーズに行えるようになれば幸いです。
Googleアナリティクスのデータの基本的な見方について知りたい方は、こちらをご覧ください。
- 「将来性・やりがいを感じられず、先が見えない」
- 「仕事だけでなく、プライベートの時間も大事にしたい」
- 「需要のあるスキルを身につけて、安定した収入を得たい」
公式LINEでは、Webマーケター適正診断と5Days動画講座をプレゼントしています。
Webマーケターは、時間や場所に縛られない仕事。自宅やカフェはもちろん、旅行をしながら働くことだって可能。
これまでの経験や趣味、関心のあることを活かしやすく、社会貢献にもつながるため、やりがいが大きいのが特徴です!
会社員から独立を成功させた、現役フリーランスWebマーケターが、ご相談に乗らせていただくことも可能です。
まずは、下記から公式LINEをチェックしてみてください。
\働き方など何でも相談可能/