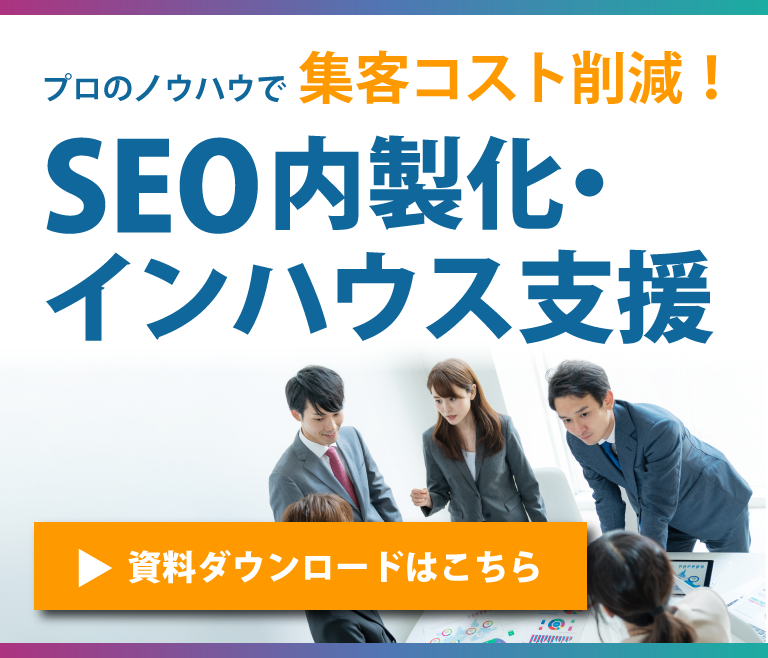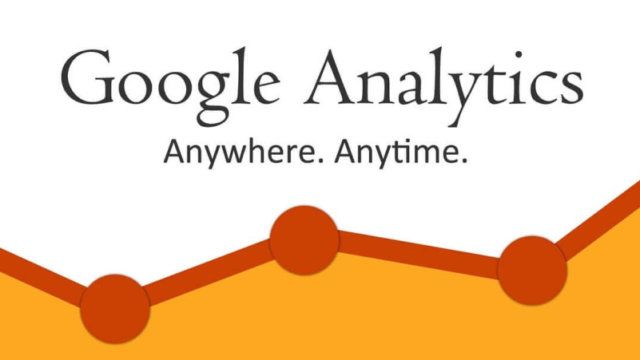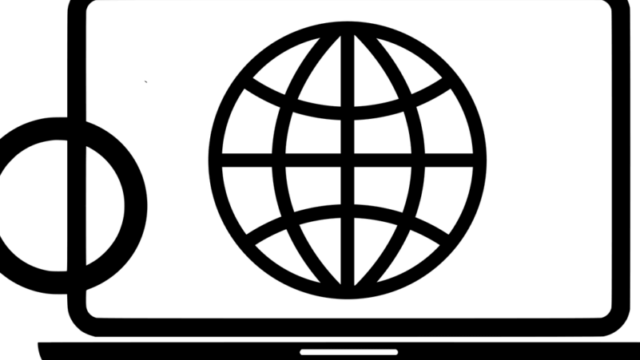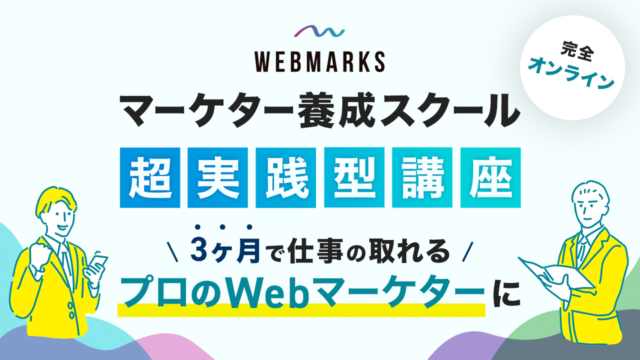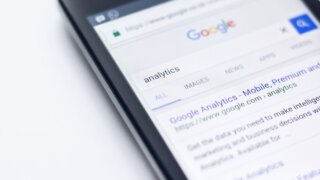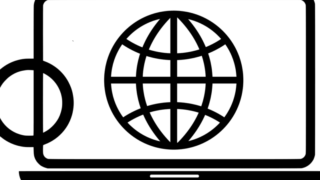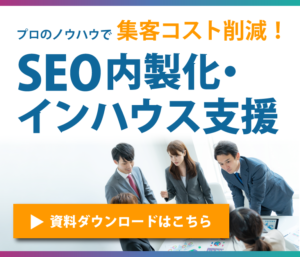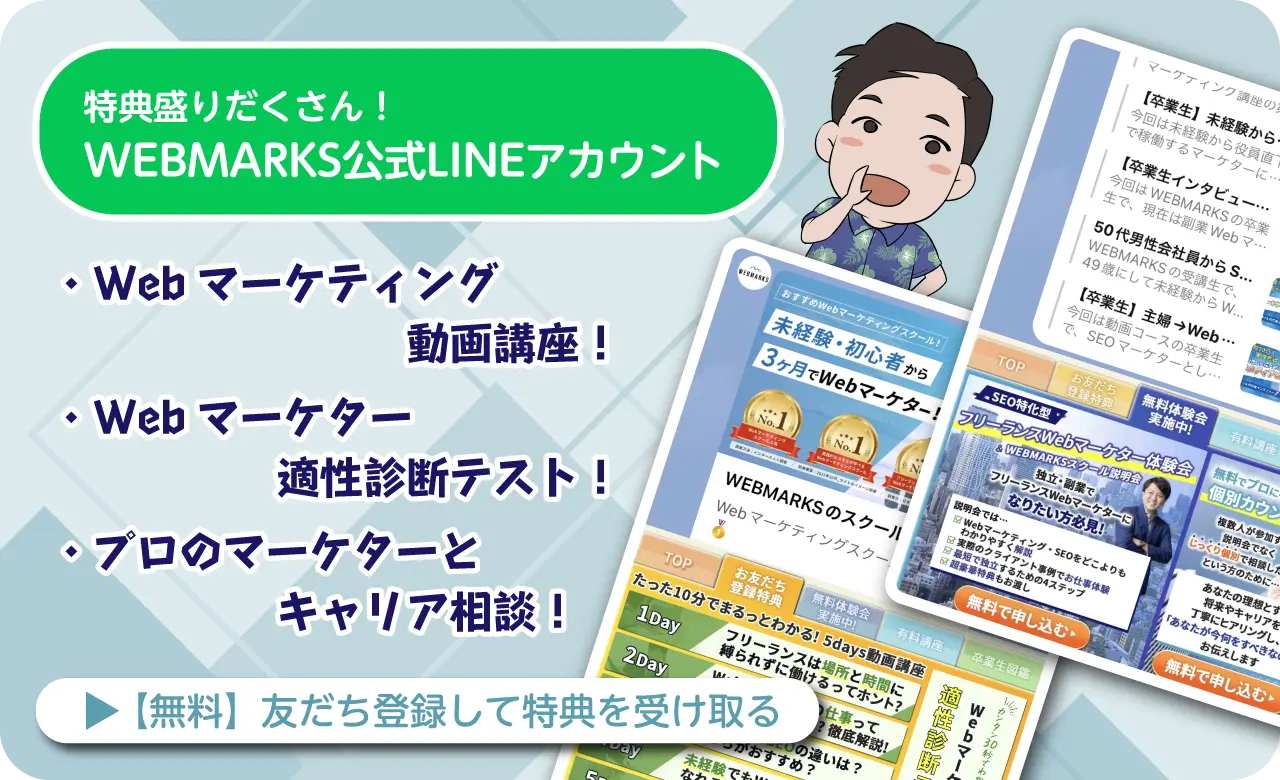「WEBサイトを開設したのでGoogleアナリティクスを導入したい」「Googleアナリティクスの登録方法を教えてほしい」
今回はそういった方へ向けて、Googleアナリティクスの登録~設定までの方法・手順を説明していきます。
この記事を読めば、Googleアナリティクスの登録~設定までの流れが分かり、GoogleアナリティクスをWEBサイトに導入することができます。
Contents
Googleアナリティクスの登録方法
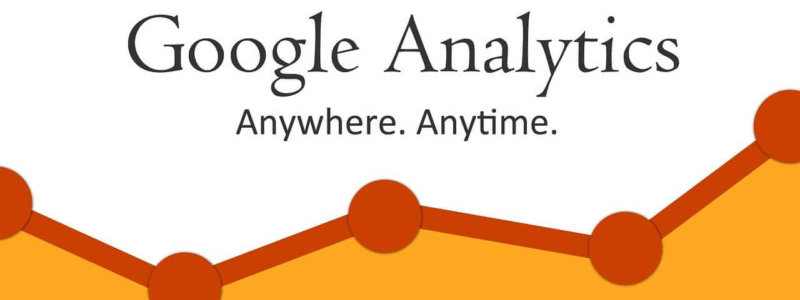
Googleアナリティクスの登録方法は、以下の2ステップで完了します。
- Googleのアカウントを作成する
- Googleアナリティクスの使用申し込みをする
このように、一見難しそうに見えるGoogleアナリティクスの登録は、実はとても簡単です。
それぞれのステップについて、以下で詳しく説明していきます。
Googleのアカウントを作成する
Googleアナリティクスを利用するには、まずGoogleのアカウントを作成する必要があります。
Googleアナリティクスのホームページへアクセスしたら、右上の[ログイン]からGoogleにログインします。
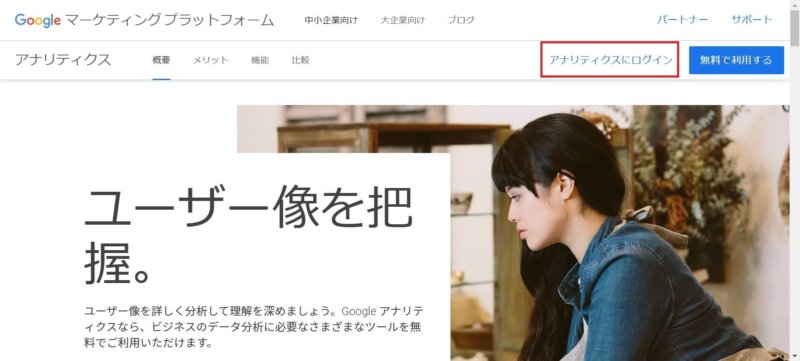
ここで、すでにGoogleアカウントを持っている方は、ご自分のお持ちのアカウントでログインして頂ければ問題ありません。
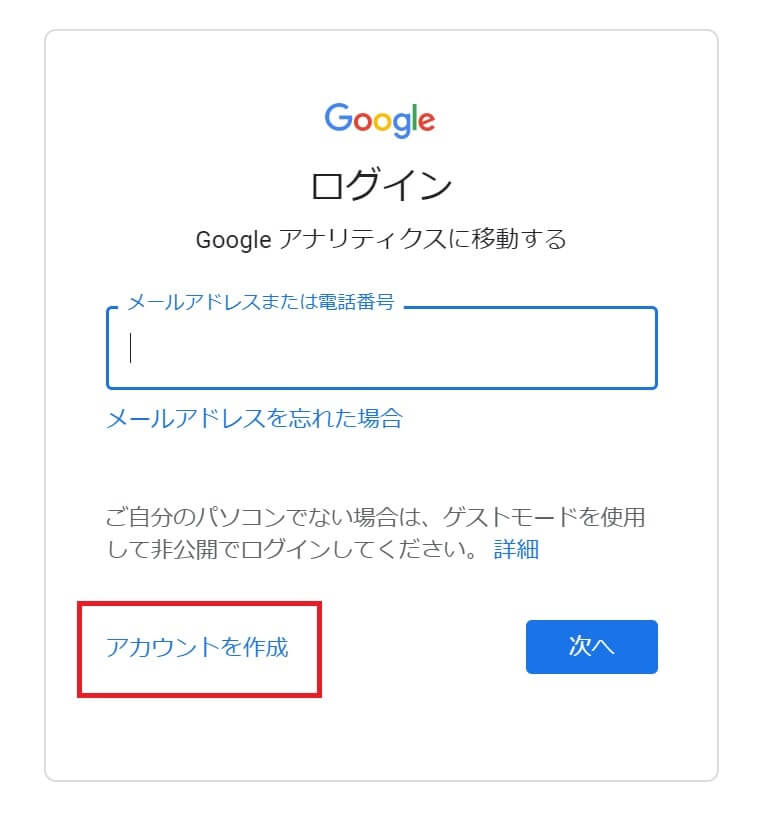
Googleアカウントを持っていない方は、[アカウントを作成]から新規アカウントを作成しましょう。
Googleアナリティクスの使用申し込みをする
Googleアカウントを取得した上でGoogleアナリティクスに初めてログインすると、[無料で設定]ボタンが表示されます。
[無料で設定]ボタンをクリックして、Googleアナリティクスの新しいアカウント作成しましょう。
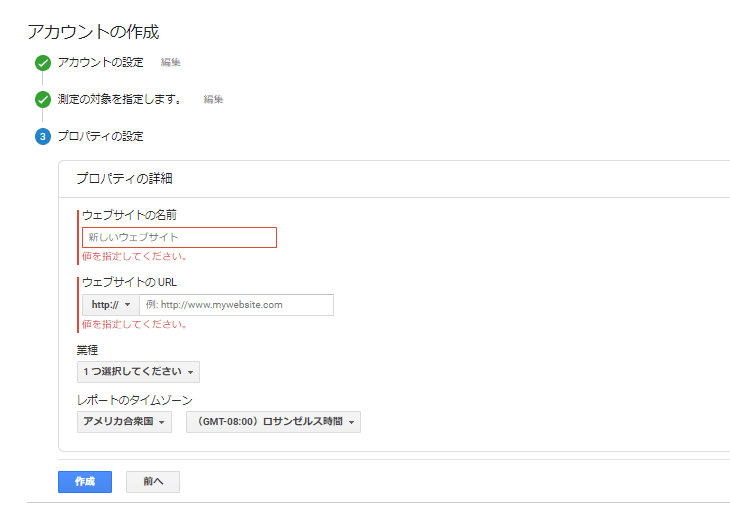
- トラッキングの対象:「ウェブサイト」
- アカウント名:任意の文字列
- ウェブサイト名:任意の文字列
- ウェブサイトのURL:ウェブサイトのURLを入力
- 業種:ウェブサイトに沿うカテゴリー
- レポートのタイムゾーン:「日本」
- データ共有設定:デフォルト
以上の項目を入力したら、Googleアナリティクスの登録は完了です。
Googleアナリティクスのトラッキングコード設置方法

GoogleアナリティクスをWEBサイトに導入するためには、トラッキングコードというものをWEBサイトに設置する必要があります。
WEBサイトにトラッキングコードを設置する手順は、以下の通りです。
- Googleアナリティクスのトラッキングコードを取得する
- トラッキングコードをサイトに張り付ける
それぞれの手順について、以下で詳しく説明していきます。
Googleアナリティクスのトラッキングコードを取得する
Googleアナリティクスのトラッキングコードを取得する手順は、以下の通りです。
[Googleアナリティクスホーム]→[設定]→[プロパティ]→[プロパティ設定]
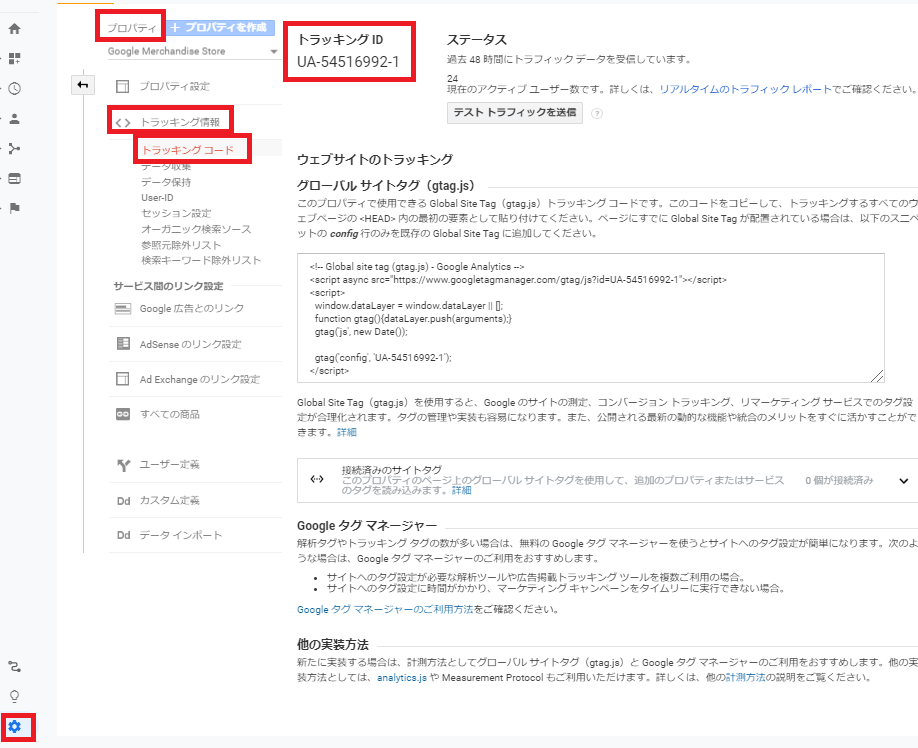
上のプロパティ設定画面の[トラッキングID]がトラッキングコードになるので、コピーして控えておいて下さい。
トラッキングコードをサイトに張り付ける
ここでは、多くのサイト運営者が利用しているWordPressを例に挙げ、トラッキングコードの設置方法を紹介します。
WordPressの管理画面を開いたら、以下のステップでトラッキングコードを設置します。
[外観]→[テーマエディター][テーマヘッダー(header.php)]
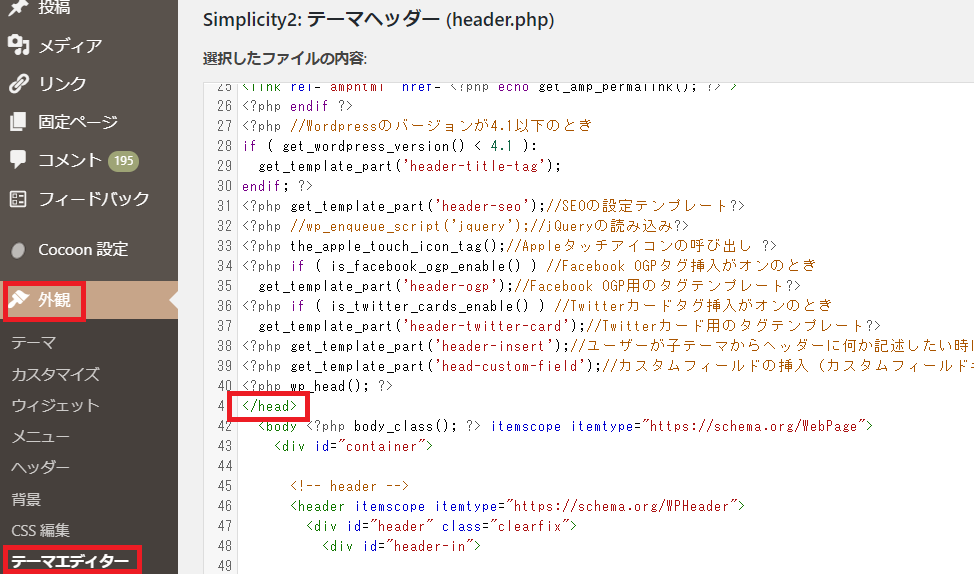
ヘッダーのソースコードが表示されるので、〈/head〉の直前に先ほど控えておいたトラッキングIDを貼り付けます。
以上でGoogleアナリティクスのWEBサイトへの導入は完了です。
GoogleアナリティクスのトラッキングコードをWEBサイトに張り付ける方法について詳しく知りたい方は、こちらをご覧ください。
まとめ:Googleアナリティクスの登録をしてサイト改善に役立てよう
今回は、Googleアナリティクスの登録~設定までの方法・手順を説明してきました。
本記事の要点は、以下の通りです。
- Googleのアカウントを作成する
- Googleアナリティクスの使用申し込みをする
- Googleアナリティクスのトラッキングコードを取得する
- トラッキングコードをサイトに張り付ける
この記事を参考にして、Googleアナリティクスの登録~設定までの流れを把握して、GoogleアナリティクスをWEBサイトに導入してみてください。
Googleアナリティクス初心者がやるべきことについては、以下の記事をご覧ください。