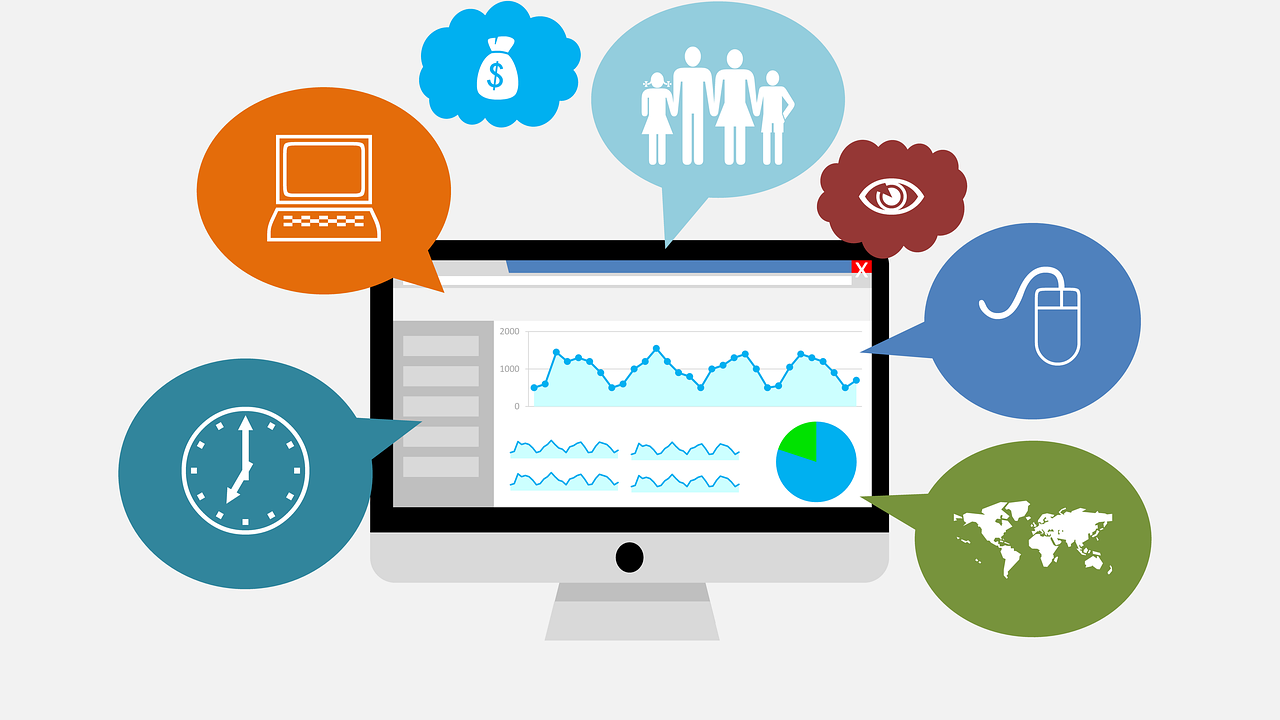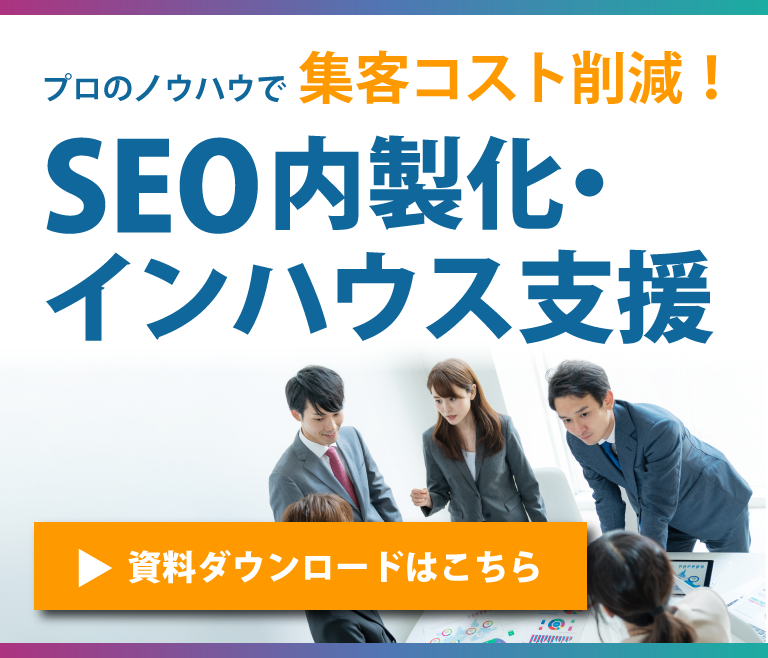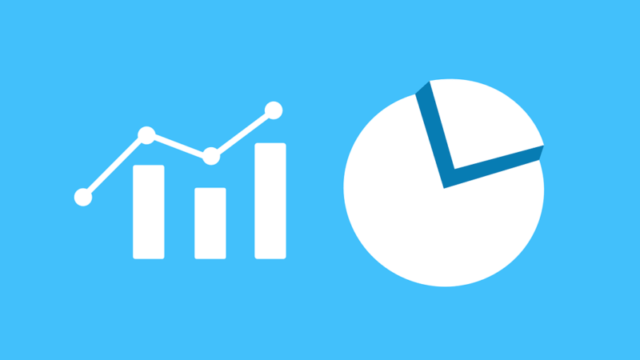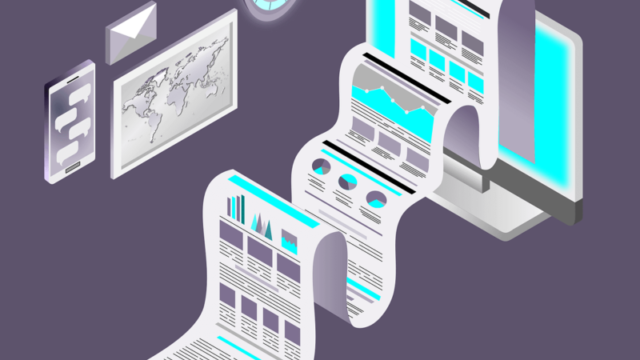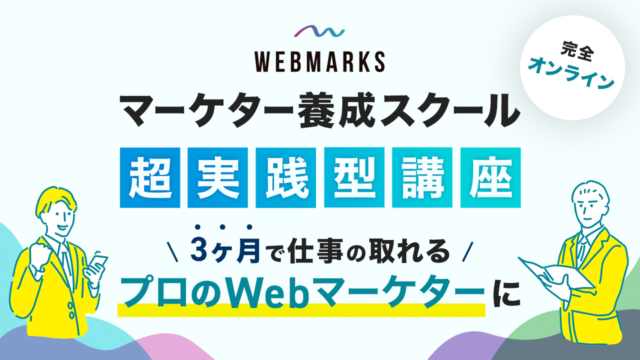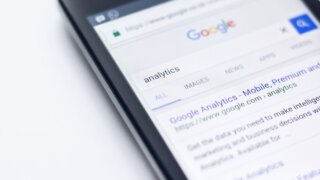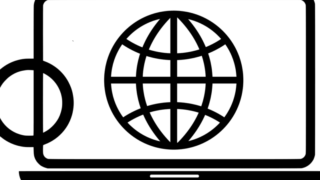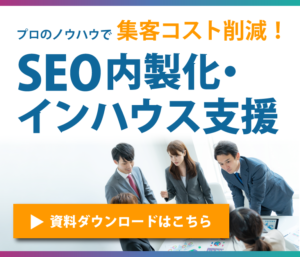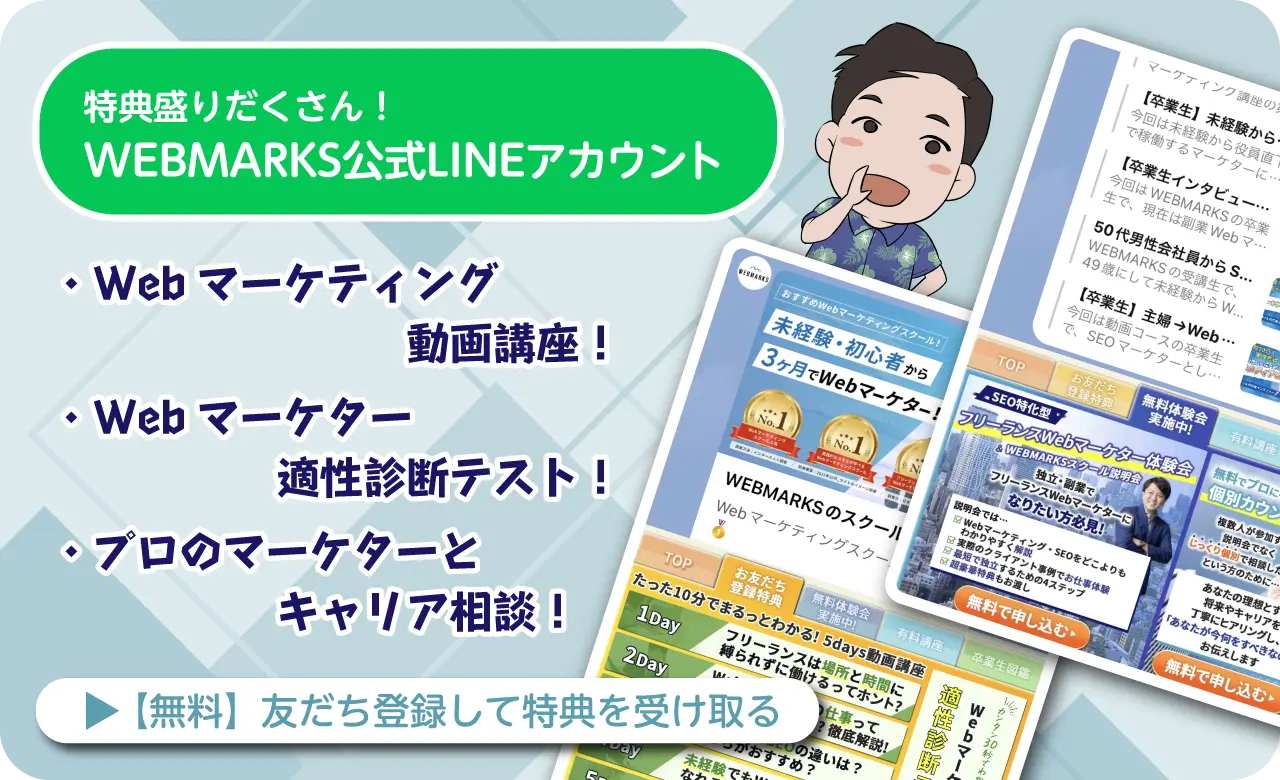「WordPressでサイトを運営していて、Googleアナリティクスを導入したい」「Googleアナリティクスの設定方法がわからないので教えて欲しい」
今回はそういった方向けに、GoogleアナリティクスをWordPressで導入する手順と、Googleアナリティクスの設定方法について説明していきます。
難しそうに感じるGoogleアナリティクスのWordPressへの導入方法ですが、実はやることは大きく2つしかなくとても簡単なのです。
この記事を読めば、WordPressで作成したサイトで、Googleアナリティクスを利用することができるようになり、サイトのデータを取得できるようになります。
Contents
Googleアナリティクスのトラッキングコードを取得する手順
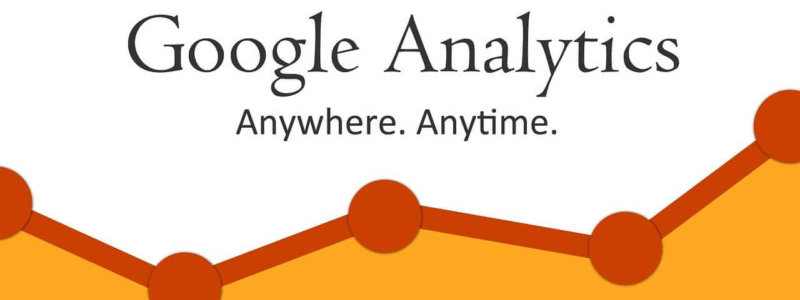
GoogleアナリティクスをWordPressに導入するというと難しそうに聞こえるかもしれませんが、実は手順はいたってシンプルです。
GoogleアナリティクスをWordPressに導入する手順は、大まかに分けると以下の2ステップとなります。
- Googleアナリティクスでトラッキングコードを取得する
- WordPressにトラッキングコードを設置する
このステップにしたがって、ここではまずGoogleアナリティクスでトラッキングコードを取得する方法について説明します。
Googleアナリティクスのアカウントを取得する
Googleアナリティクスのトラッキングコードを取得する前に、まずはGoogleアナリティクスを利用できる状態にしておかなければなりません。
まずは、Googleアナリティクスにアクセスしてアカウントを取得しましょう。
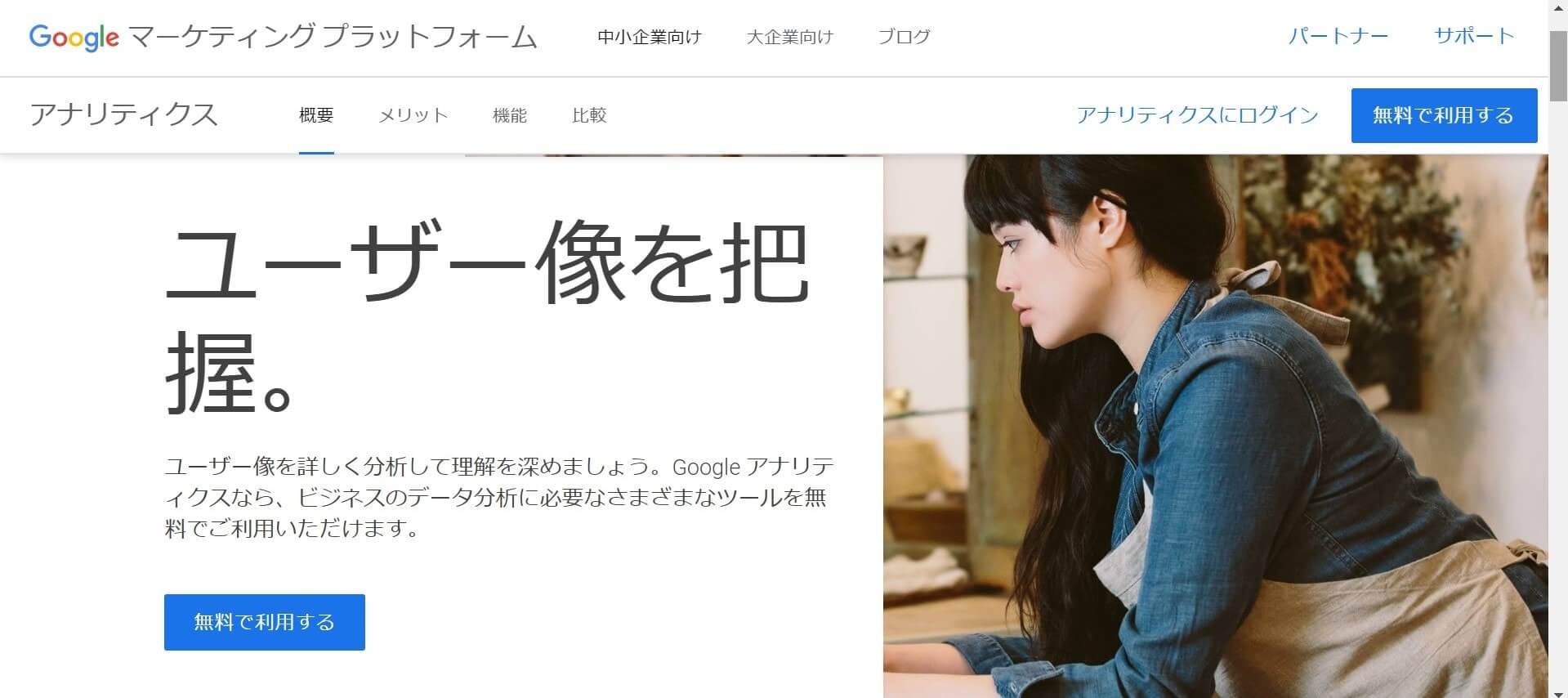
[Googleアナリティクス]→[概要]→[無料で利用する]と進むとGoogleのログイン画面が開くので、あなたのいつも通りのアカウントでログインします。
(※Googleアカウントを持っていない場合、登録が必要です。)
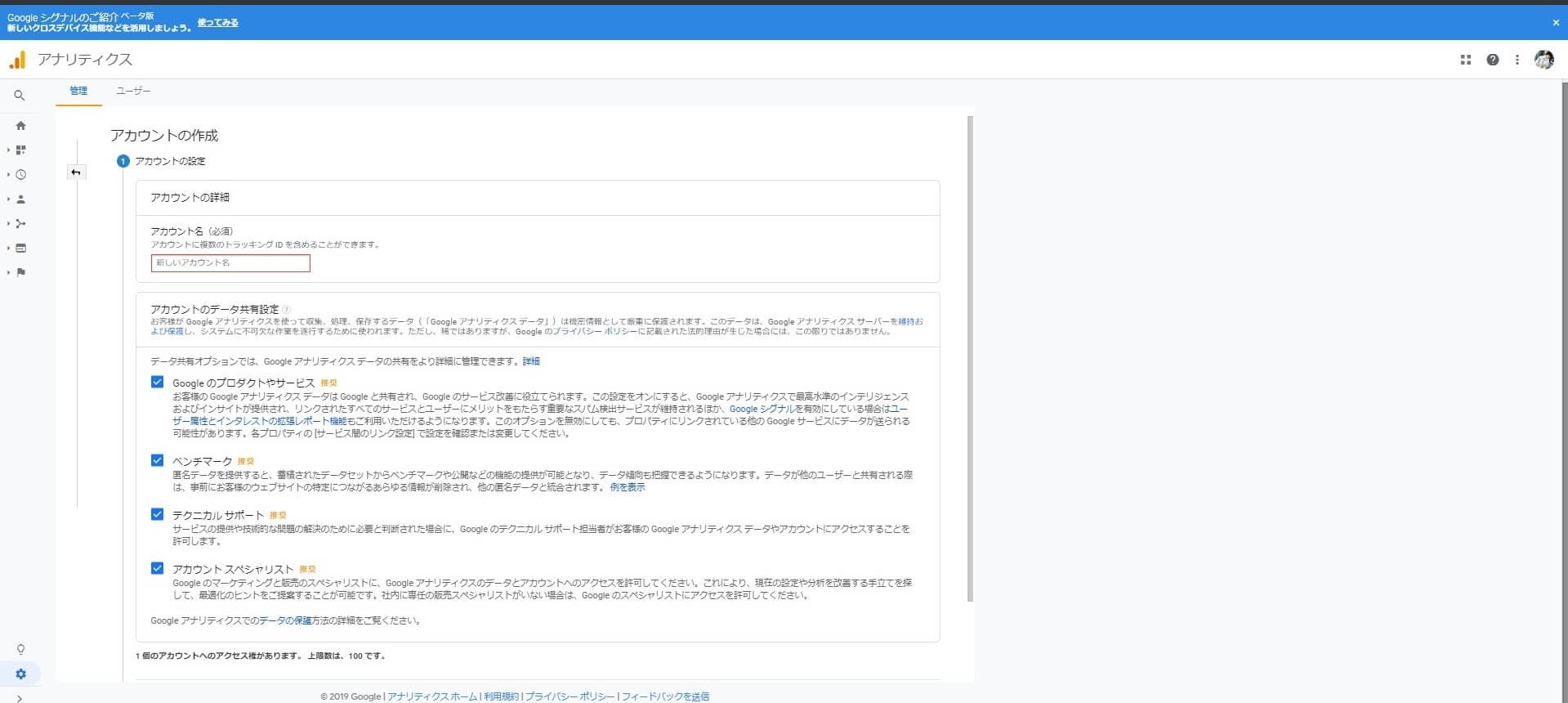
Googleアナリティクスにログインしたら、Googleアナリティクスの新規アカウントを作成します。
上のページで以下の情報を入力したら、Googleアナリティクスのアカウント作成は完了です。
Googleアナリティクスのアカウント登録に必要な情報
- アカウント名:任意
- 測定の対象:ウェブ
- ウェブサイトの名前:任意
- ウェブサイトのURL:任意
Googleアナリティクスのトラッキングコードを取得する
Googleアナリティクスのアカウントを登録したら、次にGoogleアナリティクスのトラッキングコードを取得します。
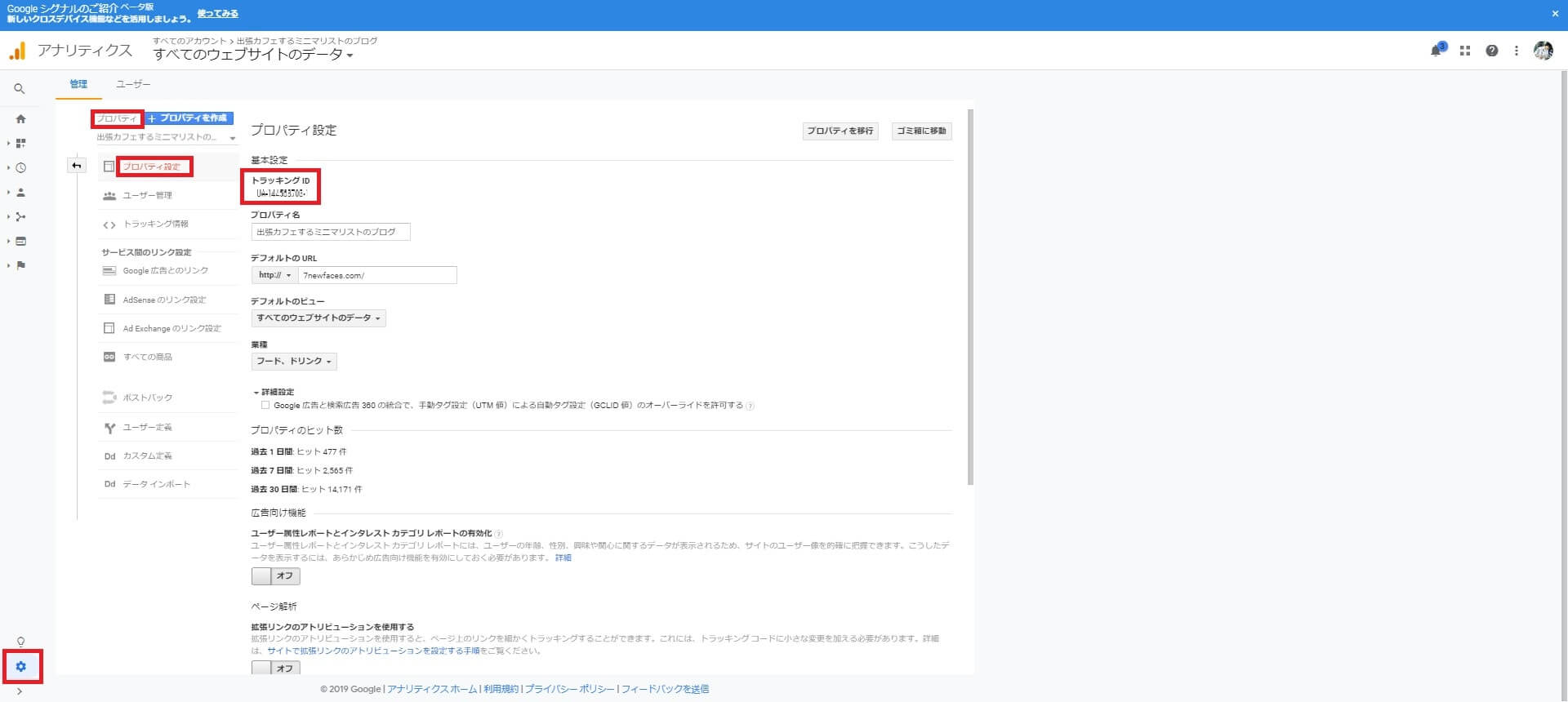
Googleアナリティクスを開き[歯車アイコン]→[プロパティ]→[プロパティ設定]と進むと、英数字の文字列であるトラッキングIDが表示されます。
このトラッキングIDをコピーして、メモ帳などに控えておきましょう。
これで、Googleアナリティクスのトラッキングコードの取得は完了です。
WordPressにGoogleアナリティクスのトラッキングコードを設置する

WordPressにGoogleアナリティクスのトラッキングコードを設置することで、WordPressのデータを取得できるようになります。
以下では、トラッキングコードをWordPressに設置する方法を紹介します。
2通りの設置方法がありますがどちらでも同じようにデータを取得することができるので、あなたに合った方法で設置してください。
トラッキングコードを手動で設置する
1つ目は最も基本的な設置方法で、WordPressの[テーマヘッダー(header.php)」にコピーしたトラッキングコードを直接貼り付けます。
WordPressの管理画面を開き、[外観]→[テーマの編集]→[テーマヘッダー(header.php)]と進むと、以下のようにヘッダーのソースコードが表示されます。
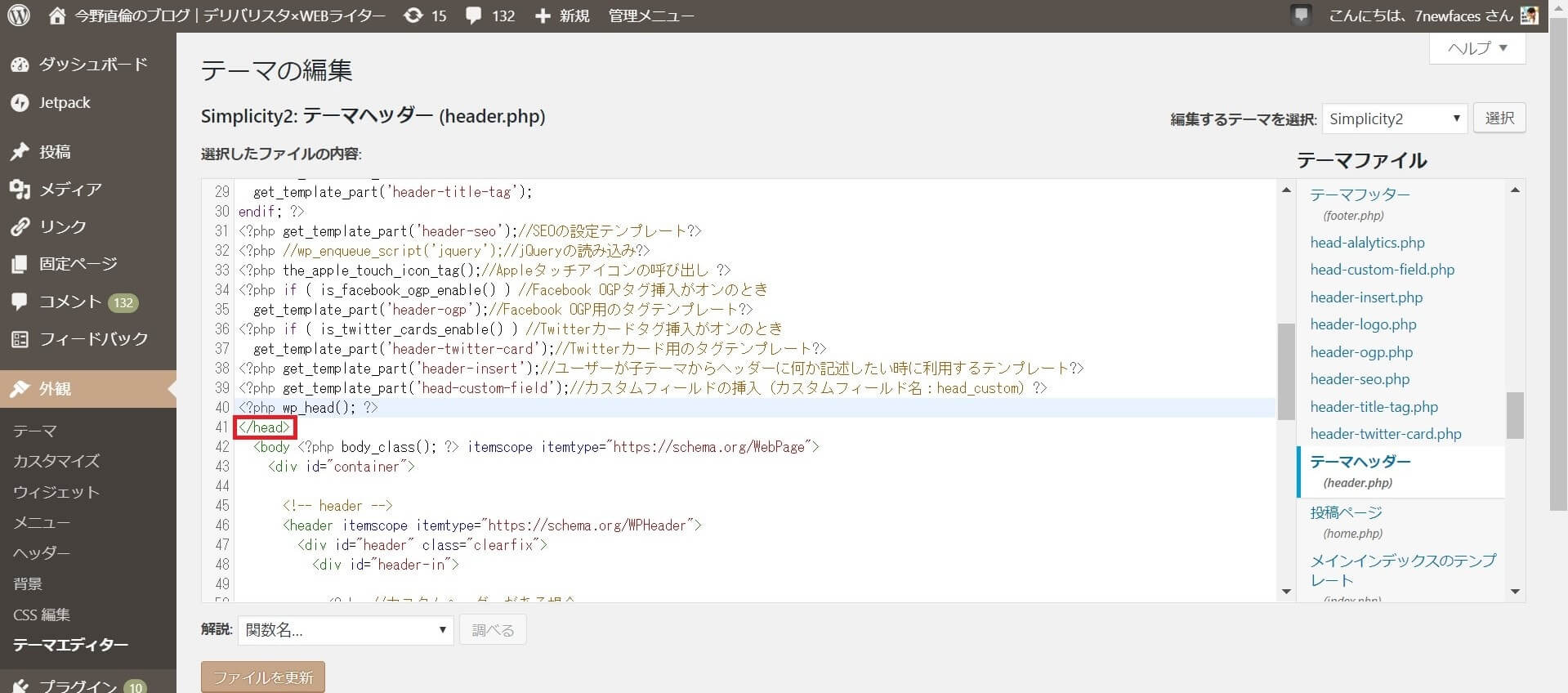
上の画像の赤枠で囲った[〈/head〉]の直前に、コピーしたトラッキングコードを貼り付けます。
この方法も簡単ですが、テーマを直接編集するのは不安だという人には、次で紹介する方法がおすすめです。
All In One SEO Pack でトラッキングコードを設置する
WordPressで利用できる「All In One SEO Pack」というプラグインを使用すると、より直観的にわかりやすく、トラッキングコードを設置することができます。
「All In One SEO Pack」をインストールし有効化したら、WordPressの管理画面に「All In One SEO」という項目が現れるので確認してください。
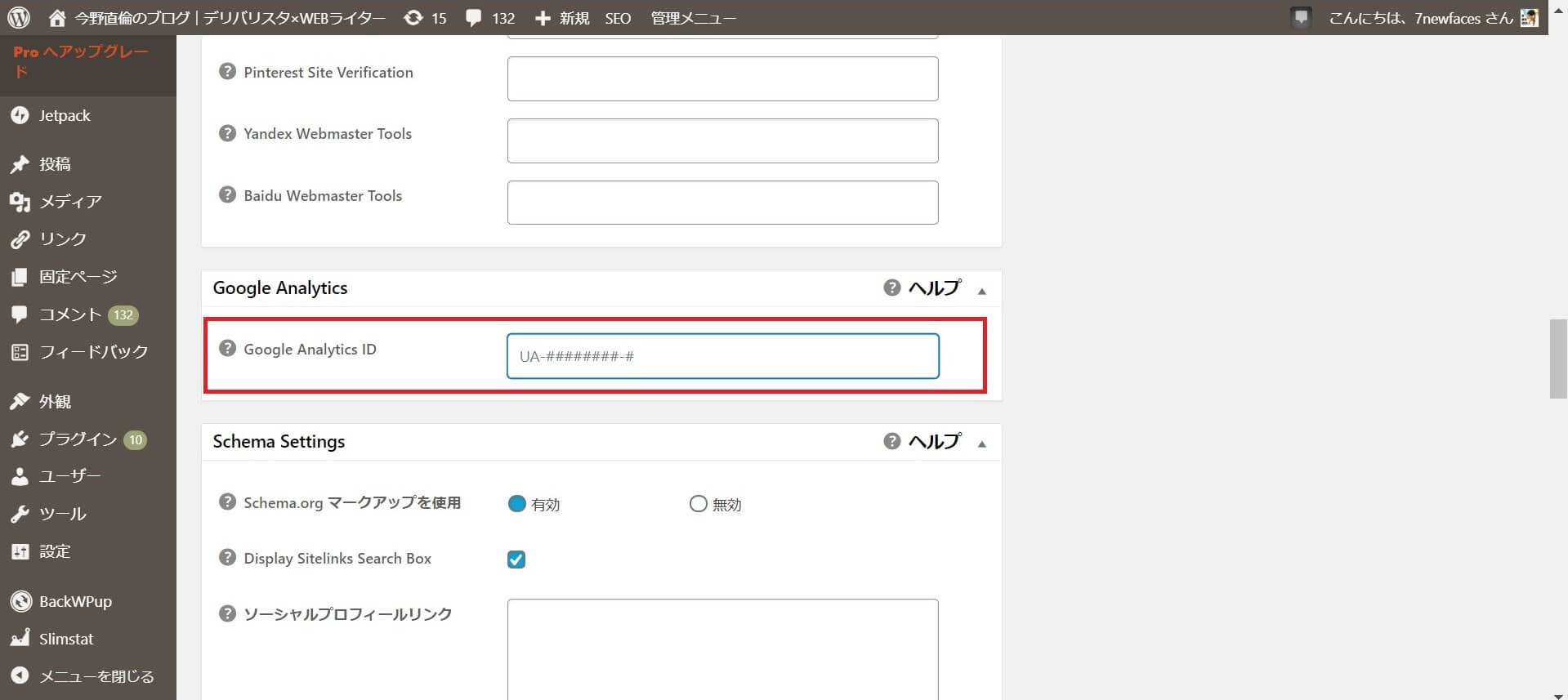
[All In One SEO Pack]→[一般設定]と進み、下の方にスクロールしていくと上の画面のように[GoogleアナリティクスID]という項目が表示されます。
[GoogleアナリティクスID]の項目に、コピーしたトラッキングコードを貼り付けて保存したら設置完了です。
WordPressのプラグインについて詳しく知りたい方はこちらもご覧ください。
WordPressにGoogleアナリティクスが導入出来ているか確認する方法

WordPressにトラッキングコードを設置したら、Googleアナリティクスと連携できているかどうかチェックしてみましょう。
まず、WordPressで作成したあなたのサイトにアクセスしておいてください。
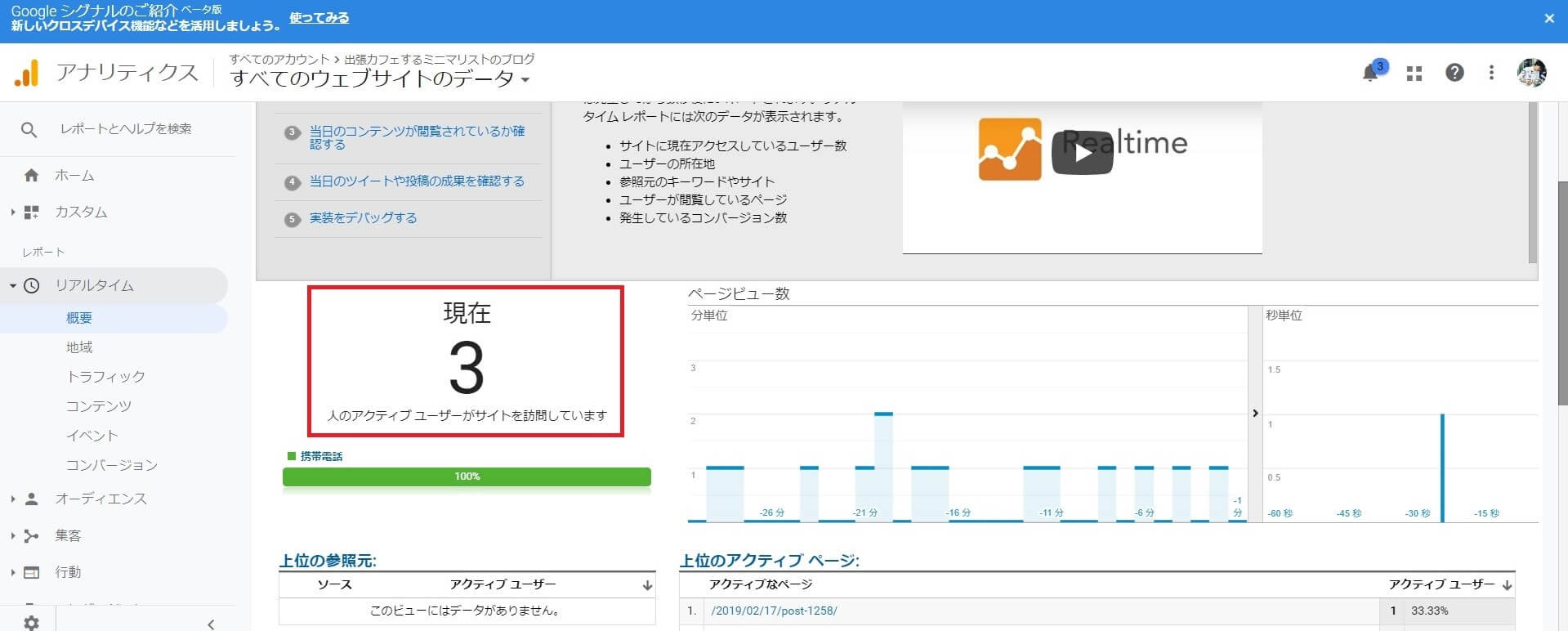
それと同時にGoogleアナリティクスを開き、[リアルタイム]→[概要]と進んで上記のようにアクセスがしっかり計測されていればOKです。
これはほんの一例ですがGoogleアナリティクスをWordPressに導入すると、このようなサイト内でのユーザー行動のデータを把握することができます。
Googleアナリティクスのデータを活かして、あなたのサイト改善に役立ててください。
Googleアナリティクスの「リアルタイム」について詳しく知りたい方は、こちらもご覧ください。
まとめ:GoogleアナリティクスをWordPressサイトの運用に活かそう!
今回は、GoogleアナリティクスをWordPressで導入する手順と、Googleアナリティクスの設定方法について説明しました。
本記事の要点は以下の通りです。
- Googleアナリティクスのアカウントを取得する
- Googleアナリティクスのトラッキングコードを取得する
- トラッキングコードをWordPressに設置する
- プラグインを使うとより簡単にトラッキングコードを設置できる
- WordPressに導入できているかGoogleアナリティクスで確認する
このように、GoogleアナリティクスをWordPressに導入するのは意外と難しくことはなく、思い立ったらすぐに出来てしまいます。
この記事が、あなたのWordPressのサイトにGoogleアナリティクスを導入する助けとなり、Googleアナリティクスのデータをサイトの改善に役立ててもらえれば幸いです。
Googleアナリティクスでアクセス数を改善したい方は、こちらもご覧ください。