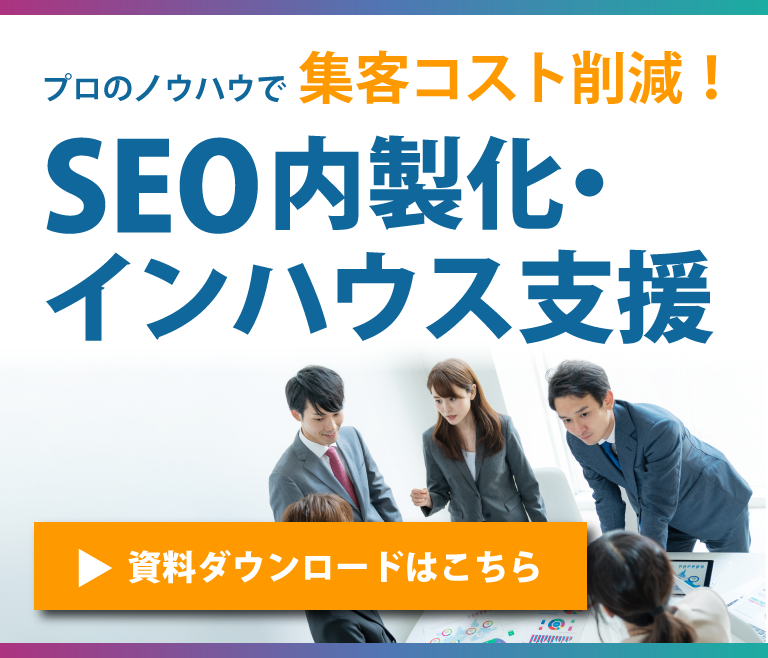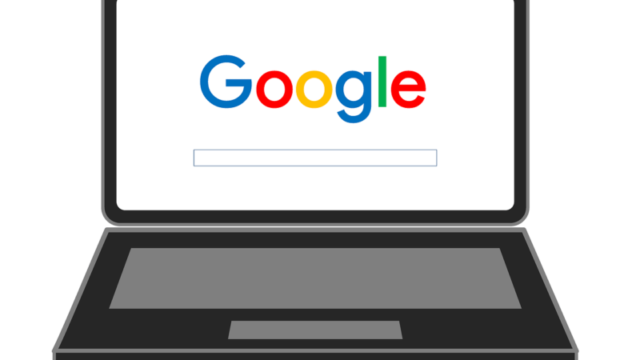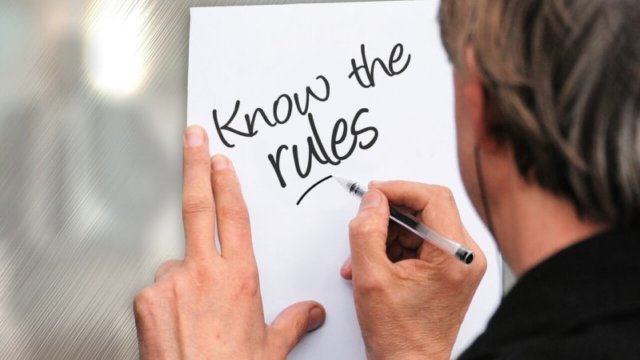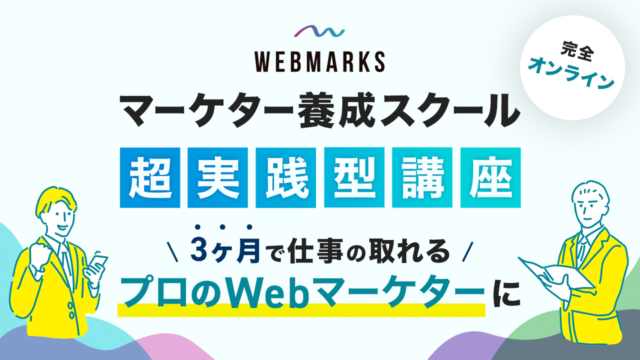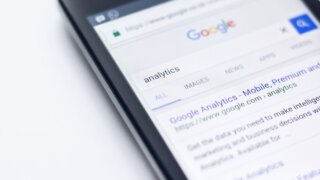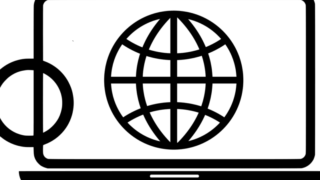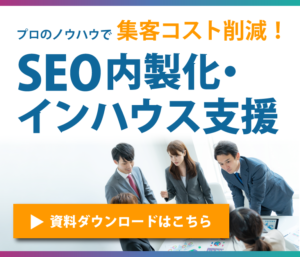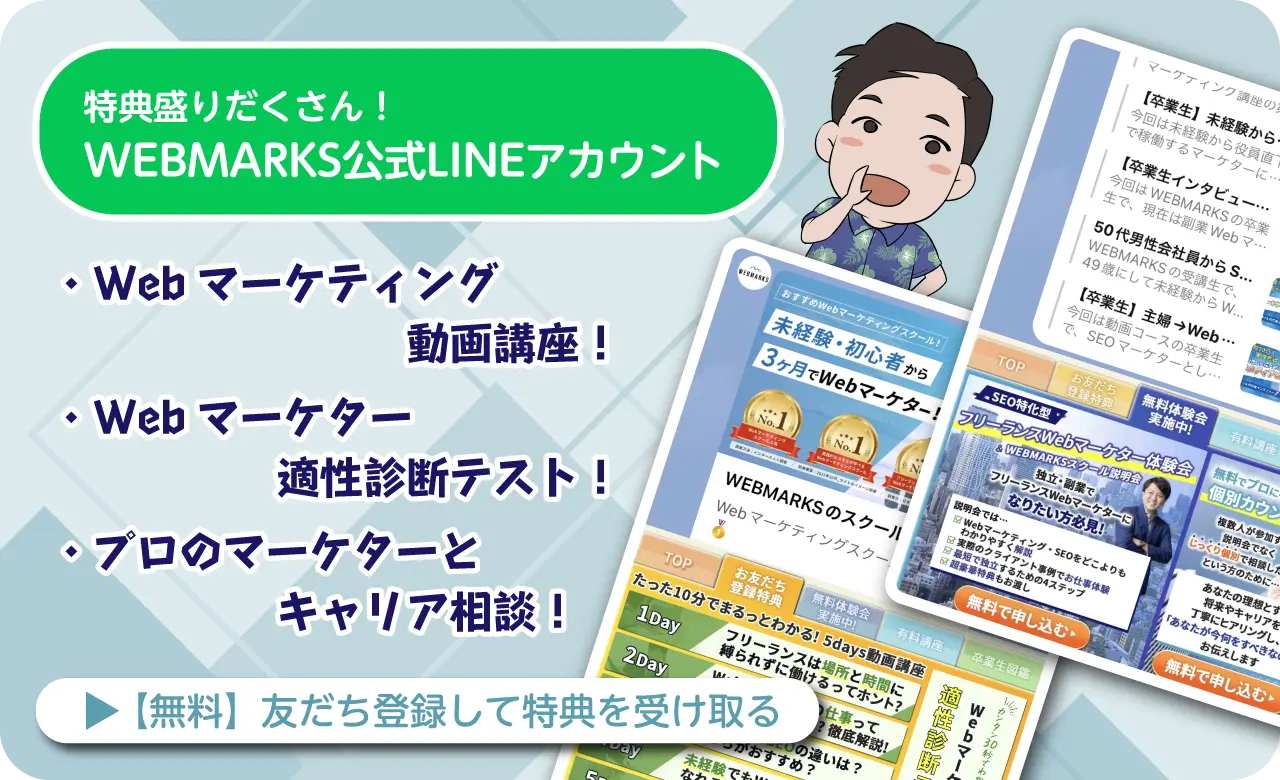企業でも活用が広がっている、世界最大の動画プラットフォーム「YouTube」。多くの企業で、コーポレートサイトやオウンドメディアにYouTubeの動画を埋め込んでいるのを見かけます。
YouTube動画のパフォーマンスを確認するには、YouTube側のアナリティクス機能を活用するのが基本ですが、Googleアナリティクスも活用することができます。GoogleアナリティクスでYouTube計測を導入するメリットは下記です。
- (YouTubeサイト上ではなく)埋め込んだ動画のみのデータを取得できる
- 他のメディアのデータと共に一元的にデータを管理できる
GoogleアナリティクスでYouTubeのデータを計測する方法はいくつかありますが、今回は最もシンプルなGoogleタグマネージャーで設定する方法をご紹介していきます。
Googleタグマネージャーについて基本から知りたい方はこちらをチェック
Webマーケターは、時間や場所に縛られない仕事。自宅やカフェはもちろん、旅行をしながら働くことだって可能です。
- 「将来性・やりがいを感じられず、先が見えない」
- 「仕事だけでなく、プライベートの時間も大事にしたい」
- 「需要のあるスキルを身につけて、安定した収入を得たい」
公式LINEでは、Webマーケター適正診断と5Days動画講座をプレゼントしています。

\働き方など何でも相談可能/
GoogleアナリティクスのYouTube計測が容易に
2017年9月、Googleタグマネージャーに「YouTube動画」というトリガーが追加され、YouTube計測の設定が容易になりました。
かつては設定までの手順が複雑だったり、JavaScriptの知識を駆使する必要があり、システム面への深い理解が不可欠でした。
しかし、上記のアップデートにより、プログラミング知識の浅いGoogleタグマネージャー初心者であっても簡単に設定することができます。Web担当者にとっては嬉しいことですね。
\働き方など何でも相談可能/
GoogleアナリティクスでYouTubeの計測をする設定方法
設定方法を順を追ってご説明していきます。
まずはGoogleタグマネージャーの画面を開きましょう。変数→トリガー→タグの順で設定していきます。
1.変数
左メニューの「変数」を選び、表示された画面右上の「設定」ボタンを押します。
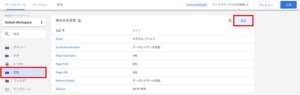
変数のリストからは、動画に関するさまざまな変数を選択できます。Googleアナリティクスで確認したい項目にチェックを入れておきましょう。
ここでは、よく使われる「Video URL」と「Video Title」にチェックを入れます。
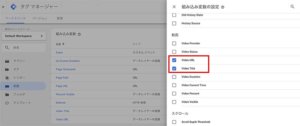
2.トリガー
次に左メニューの「トリガー」を選び、「新規」ボタンを押します。
「トリガーの設定」エリア内をクリックすると、「トリガーのタイプ」リストが表示され、その中から「YouTube動画」を選択しましょう。
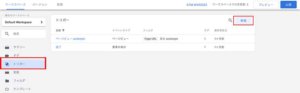
トリガーの設定をしていきます。
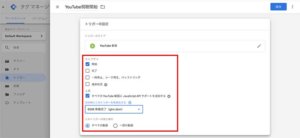
「キャプチャ」の項目では、イベントを発火させたいタイミングを指定します。各選択肢を詳しく説明すると下記のようになります。
- 開始:動画視聴を開始したときに発火(再生ボタンを複数回押しても、2回目以降は反応しない)
- 完了:動画視聴を完了したときに発火(シークバーを手動で動かし完了した場合も反応する)
- 一時停止、シーク再生、バッファリング:文字通り、動画の一時停止、シークバー移動、バッファリング読み込みのときに発火
- 進捗状況:特定のポイントに達したときに発火(ただし、シークバー移動によってポイントをスキップした場合は発火せず)
進捗状況のポイントは以下2つの視点から設定できます。
割合: 動画が再生された割合(パーセント)を指定できます。コンマ区切りで複数指定することも可能で、たとえば「5,50」と入力すれば動画の5%と50%のポイントで発火となります。
時間のしきい値: 動画が再生された秒数を指定できます。同様にコンマ区切りで複数指定できます。
「すべての YouTube 動画に JavaScript API サポートを追加する」にはチェックを入れましょう。
「次の時にこのトリガーを有効化する」の項目では、基本的にはどれを選択しても問題ありませんが、ここではデフォルトの「DOM準備完了」を選んでおきます。
「イベント発生時にこれらすべての条件が true の場合にこのトリガーを配信します」では計測対象の動画を絞り込むこともできます。設定例はこちらです。

保存を押すと、トリガーの設定が完了します。
3.タグ
最後にタグの設定です。左メニューの「タグ」を選び、「新規」ボタンを押します。
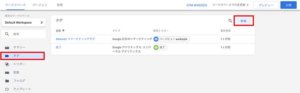
タグ名は任意のわかりやすい名前をつけます。タグの種類は「Googleアナリティクス:ユニバーサルアナリティクス」を選びましょう。
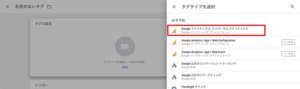
以下では細かな設定項目を見ていきます。
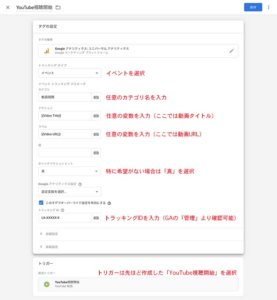
- トラッキングタイプ:イベント
- カテゴリ:「YouTube視聴開始」など任意のカテゴリ名を入力
- アクション:動画のタイトルなど任意の変数を設定(入力欄の右にあるブロックのようなアイコンから、変数を指定できます)
- ラベル:ページ名やページURL、動画URLなど任意の変数を設定
- 非インタラクションヒット:
直帰の定義を指定します。ただし、一旦「真」にしておくのが無難です。
上段のタグ部分が設定できたら、下段のトリガー範囲をクリックし、さきほど作成したトリガー「YouTube視聴開始」を選択します。
右上の保存ボタンを押すと、タグの設定は完了します。
設定が確認できたらトップ画面から「公開」を押します。そうすると、下記の通りGoogleアナリティクスから測定結果を確認できるようになります。
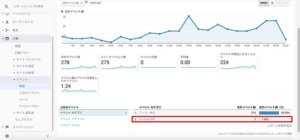
動画視聴のほかにも、資料ダウンロードや問合せなどのイベントを計測したい方はこちらをチェック
\働き方など何でも相談可能/
まとめ
今後、5Gで通信が高速化・安定化していけば、ウェブ上での動画視聴はもっとストレスフリーになります。企業のコンテンツにおいても動画の活用はさらに拡大していくでしょう。
それと同時に、動画のアナリティクスも重要度を増していきます。サイト担当者の皆さまは、今回ご紹介したYouTubeの測定方法はぜひ試してくださいね。
Googleアナリティクスの基本や導入方法が知りたい方はこちらをチェック
また、現在WEBMARKSではSEOに特化したWebマーケター養成スクールを運営しています。講座の特徴として、現在現役でクライアントを10社以上持つフリーランスマーケターが代表して直接教えてくれるプログラムをご用意しています。
現役で案件を動かしているマーケターから、現場の生の声などを直接お届けできるという点が当スクールの強みです。さらに、Webマーケターとして就職・転職・副業・独立を考えている方に向けて、それぞれの方針にあった対応を個別にサポートいたします。
サービスについての詳細については、以下の専用ページをご覧ください。
- 「将来性・やりがいを感じられず、先が見えない」
- 「仕事だけでなく、プライベートの時間も大事にしたい」
- 「需要のあるスキルを身につけて、安定した収入を得たい」
公式LINEでは、Webマーケター適正診断と5Days動画講座をプレゼントしています。
Webマーケターは、時間や場所に縛られない仕事。自宅やカフェはもちろん、旅行をしながら働くことだって可能。
これまでの経験や趣味、関心のあることを活かしやすく、社会貢献にもつながるため、やりがいが大きいのが特徴です!
会社員から独立を成功させた、現役フリーランスWebマーケターが、ご相談に乗らせていただくことも可能です。
まずは、下記から公式LINEをチェックしてみてください。
\働き方など何でも相談可能/