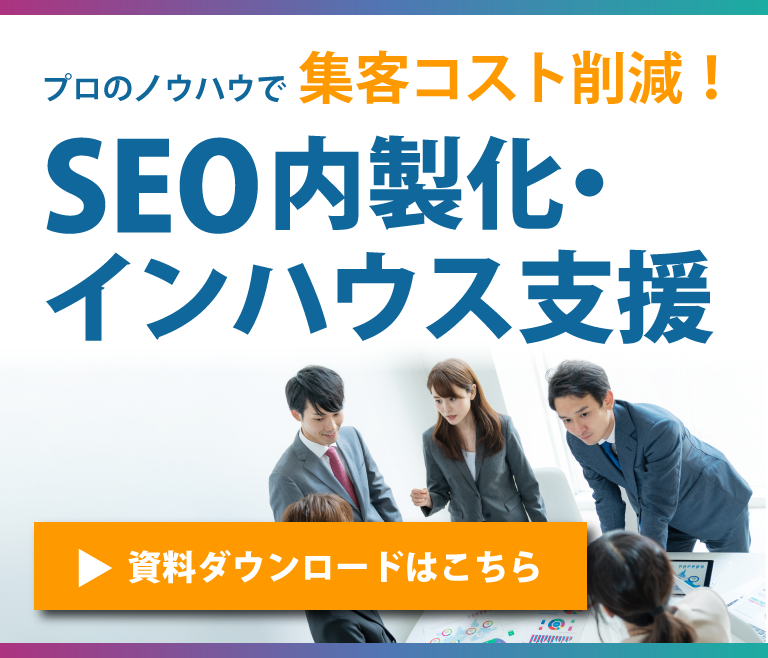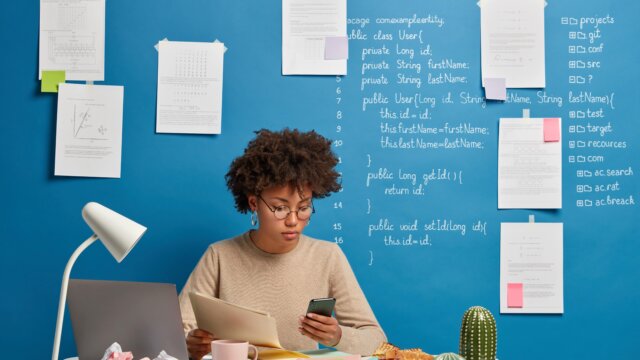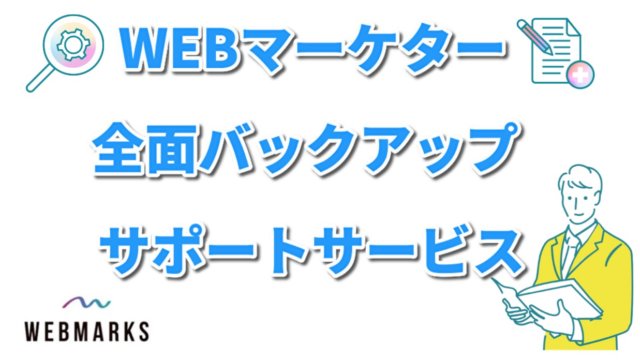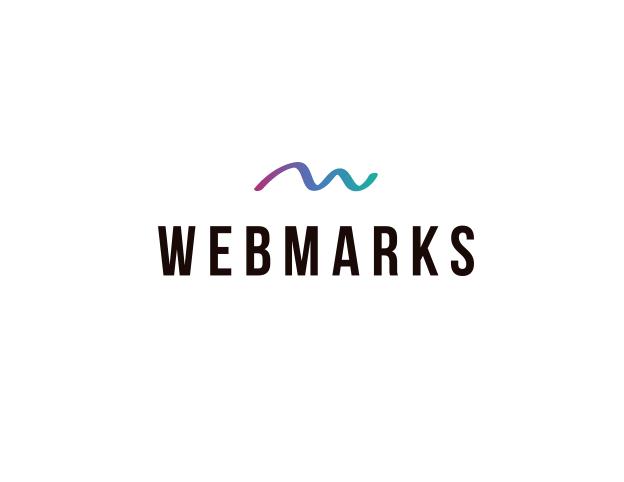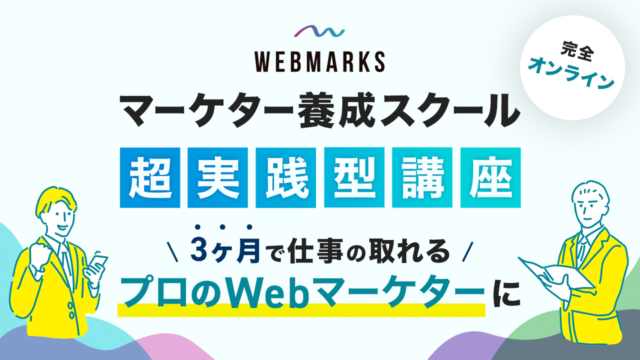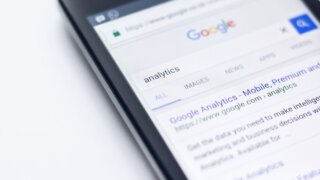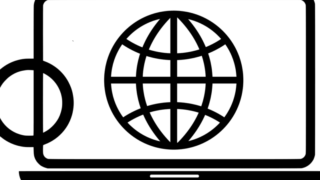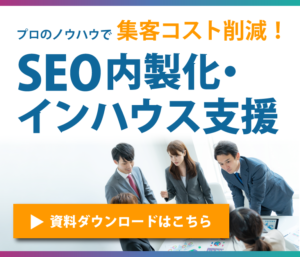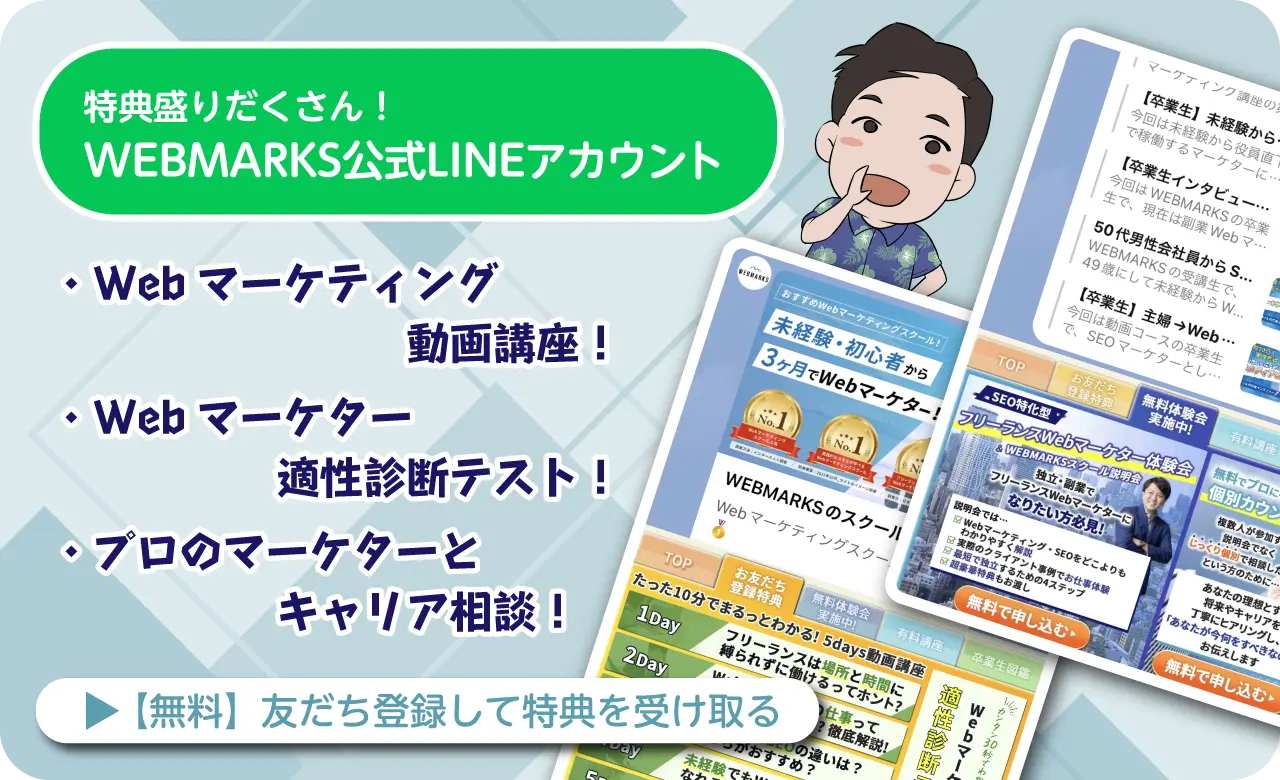「Googleショッピングって何?」「やった方が良いのかな?」
Googleショッピングは、日本でも2020年10月から無料掲載がはじまりました。今改めて注目されているGoogleのサービスです。この記事を読めばGoogleショッピングの基本的な事項がわかります。
Googleショッピングを活用したい人は、ぜひ参考にしてみてください。
Contents
Googleショッピングとは

Googleショッピングは、Google検索画面上で商品を見つけるためのGoogleのサービスです。
Googleショッピングは、商品についてGoogleで検索されたときに、販売者から簡単に購入できることを目的として、日本では2010年からサービスがスタートしています。
Googleショッピングの特徴
Gooleの検索結果画面上部には「ショッピング」とありますが、こちらにGoogleショッピングの登録情報が表示されるのです。例えば「お米」と検索すると、Googleに登録されたお米の商品情報が一覧で表示されます。
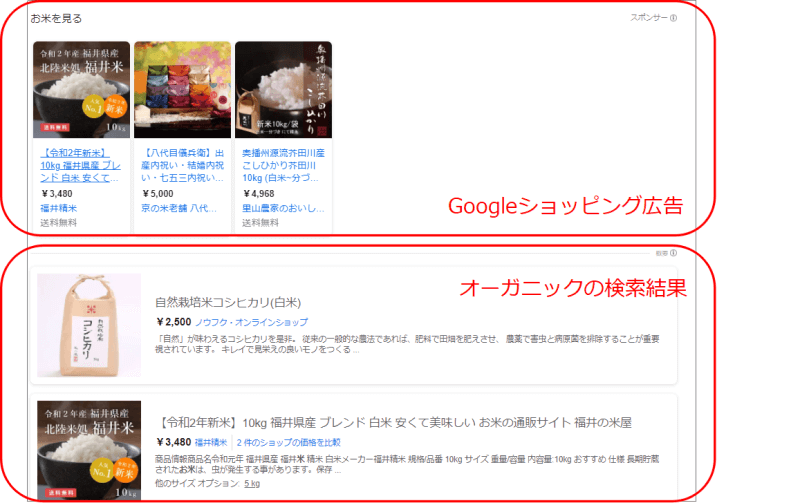
商品情報は上がGoogleショッピング広告、下がオーガニックの検索結果です。商品情報では、その商品の名前や価格、紹介文、販売者名、レビューなどが表示されることになります。
この商品情報は、販売者がGoogleに商品情報を登録し、またその情報を定期的に更新していく手間があります。
しかし、Google上からECサイトに誘導できるので、すでに多くの事業者が商品を登録しているのです。
Googleショッピング広告との違い
GoogleショッピングはGoogleの「Google Merchant Center」というところに商品情報を登録することで、利用することができます。
一方、Googleショッピングの上部に掲載されるGoogleショッピング広告は、Google Merchant Centerに登録された情報を広告として使うことができるものです。
一般的にはフィード広告ともよく呼ばれる広告手法となります。Googleショッピング広告では、Google広告表示枠上でフィード広告の展開が可能です。
すなわちユーザーが閲覧していた商品と類似商品を複数並べリマーケティング広告を表示させたり、検索したキーワードと関連性の高い商品を広告表示させたりできます。
このGoogleショッピング広告はGoogleショッピングの利用だけで出せるものではありません。Googleに商品登録をした上で、Google広告の管理画面上から別途設定する必要があります。
Googleショッピングの掲載は2020年10月から無料化
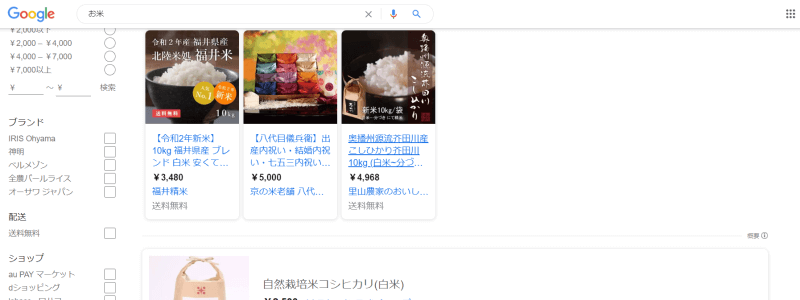
以前はGoogleショッピング広告だけでなく、ショッピングタブ上に商品情報を掲載することも有料でした。
Googleショッピングは基本的に有料のサービスだったのですが、2020年10月16日にGoogleショッピングの無料掲載がはじまりました。
検索上部に広告出稿されている商品情報が並びますが、その下は無料掲載枠となります。つまりGoogleに商品情報を登録するだけで、ショッピングタブ上で商品情報を掲載することができます。
なお、Googleが無料のショッピングタブへの掲載を始めた理由は新型コロナによる小売店支援と、Amazon広告の伸長に危機感をもったから、と言われています。
Googleショッピングの登録方法
Googleショッピングに商品情報を掲載すると、Google検索で商品を探している人に対する接触機会を作ることができ、商品情報への新規ユーザーのアクセスが期待できます。ここでは、Googleショッピングの登録方法について紹介します。
Google Merchant Center
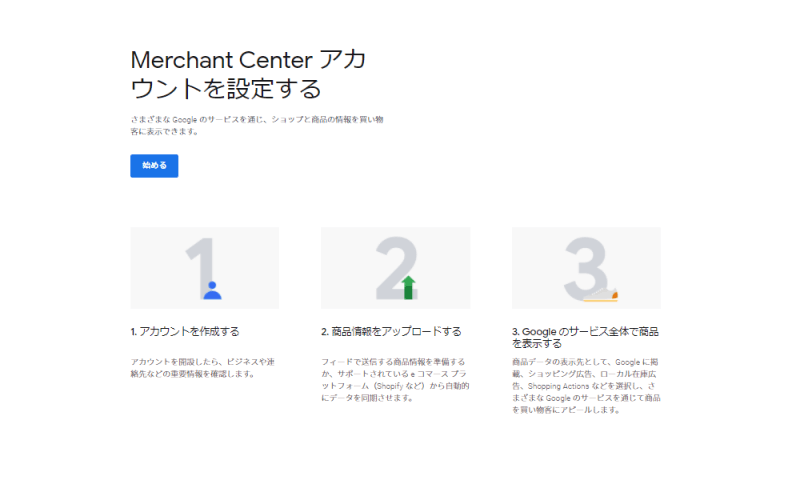
前述で軽く触れた「Google Merchant Center」はGoogleショッピングを利用する上で欠かせないものです。
Googleショッピングで商品情報を掲載したい場合、Google Merchant Centerを利用して商品情報やECサイトの情報を入力する必要があります。
Google Merchant Centerを利用するには、アカウントをまず開設する必要があります。
【Google Merchant Centerのアカウント開設方法】
- Google Merchant Centerにアクセスし【始める】をクリック
- Googleアカウントでログイン
- 店舗の国、ビジネスの表示名、タイムゾーンを入力し【続行】をクリック
- 利用規約に同意するにチェックを入れ、【続行】をクリック
- Googleに掲載(無料)を選択し【続行】をクリック
- アカウントを作成する
Google Merchant Centerへ早速アクセスしたい人はこちら
データフィードの作成とアップロード
アカウント開設が完了したら、次は商品情報の登録です。
【Google Merchant Centerでの商品情報登録】
「送料」「商品データ」「ウェブサイトのURL」のそれぞれを登録します。
- 「送料」
①名前を入力し、サービス提供地域と通貨を入力
②注文の受付終了時間や発送準備時間、お届け日数、最低注文金額を入力
③送料表で送料を設定 - 「商品データ」
①商品データの登録には、事前に商品フィードを作成し、それをアップロードすることをおすすめします。
※フィードの作成方法についてはこちらを参照してください。
②商品の追加画面で複数の商品→商品フィードを作成をクリック
③「販売先の国」「言語」を入力し、「ショッピング広告」にチェックを入れ、【続行】をクリック
④フィードの名前を入力し【アップロード】を選択し【続行】をクリック
⑤【フィードを作成】をクリック
⑥フィード名をクリックし、【入力ファイルをアップロード】をクリックし、さらに作成したフィードをドロップして【アップロード】をクリック - 「ウェブサイトのURL」を入力
①ウェブサイトのURLを入力して【保存】をクリック
②GoogleにWebサイトの所有権を持っていることを伝えます。
(a)Googleアナリティクスのアカウントを持っている
(b)Googleタグマネージャーのコンテナを使用している
(c)サーバーへのアクセス権がある
のいずれかを選択し、画面の指示に従って作業してください。
③【URLを確認】をクリック - あとは掲出するためのポリシーの確認と、ECサイト上の配送ポリシー記載ページのURLを入れ【アクティベート】を押すと完了です。
Googleショッピングの掲載場所

Googleショッピングに登録した商品情報の掲載場所について確認しておきましょう。
Googleショッピング検索結果ページ
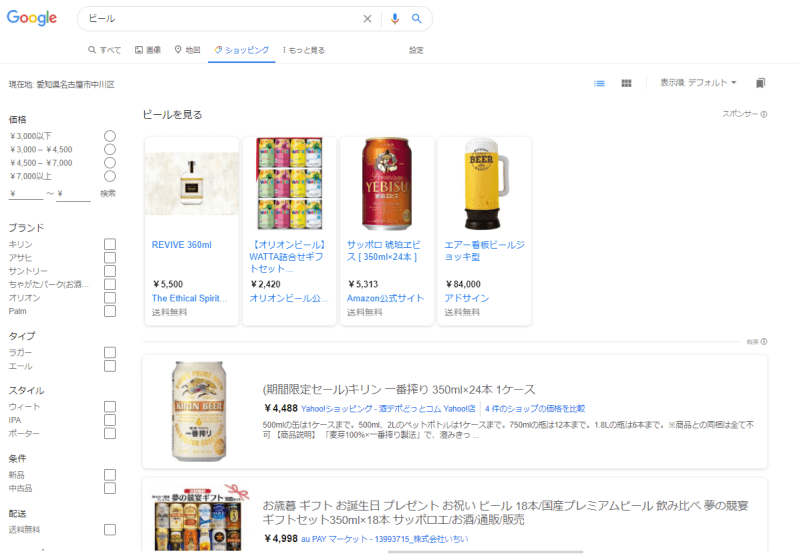
まず、Googleの検索結果画面のショッピングタブにある、Googleショッピングのページに商品情報が無料掲載されます。
Google検索結果ページ
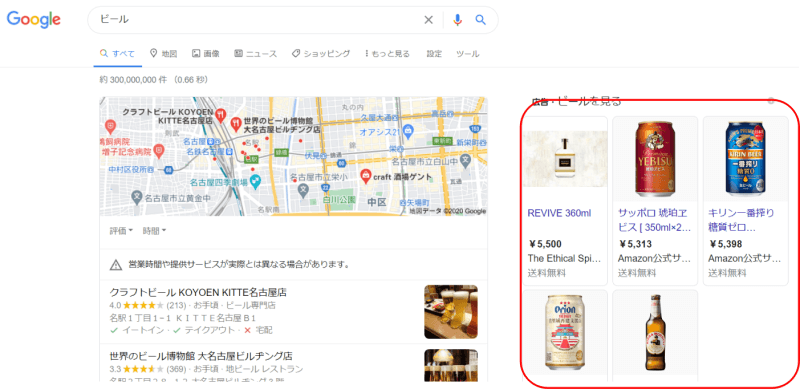
Google検索結果ページそのものでの商品情報の掲載はこれまでショッピング広告を出稿している広告主の枠となっていましたが、無料の枠としても使えるようになりました。
Google画像検索ページ
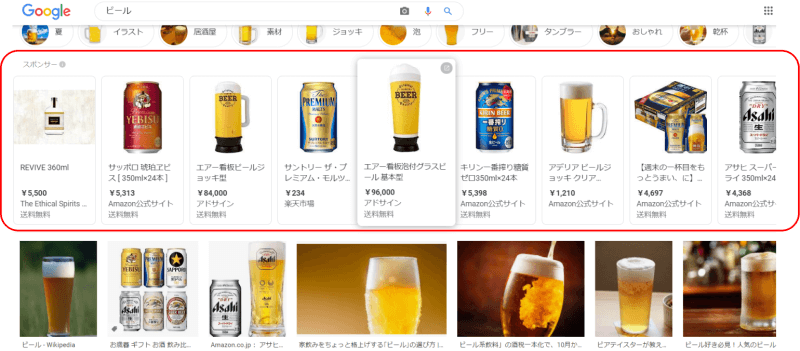
Google画像検索にも商品情報の掲載が可能です。広告としても出てきますが、画像一覧の中になじんでGoogleショッピングの登録情報が表示されます。
Googleショッピングを活用し自社ECへの誘導を強化しよう

今回はGoogleショッピングの無料掲載についてお伝えしました。
Googleショッピングは最初の登録は少し時間がかかるかもしれません。しかし、登録すると、無料で自社商品情報がGoogleの検索結果に表示されます。
ECサイトにお客様を効率的に誘導するために、世界で一番使われているGoogleを使わない手はありません。ぜひ積極的に活用してみてください。
ECサイトや提供ツールや広告のなどGoogle関連記事はこちら!
セミナー登壇@株式会社Faber Company様:ECサイトのタイトル修正【動画・事例あり】
注目のGoogle広告「ファインドキャンペーン」を解説!
Googleアナリティクス入門:初心者が知っておきたい考え方と見るべき数字
Googleアナリティクスのセッションとは?確認方法も解説!
【まとめ】Googleでリスティング広告を行う際に知っておきたいこと!
WEB広告でお困りの方や成果が出ないなどのお悩みがある方は、ぜひ一度ご相談ください。
WEBMARKS(ウェブマークス)のサービス内容についてはこちら→