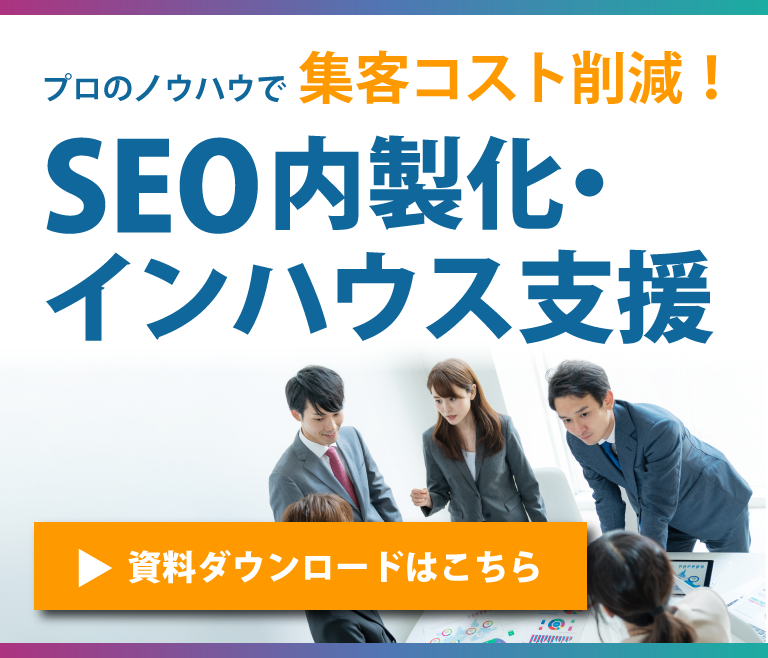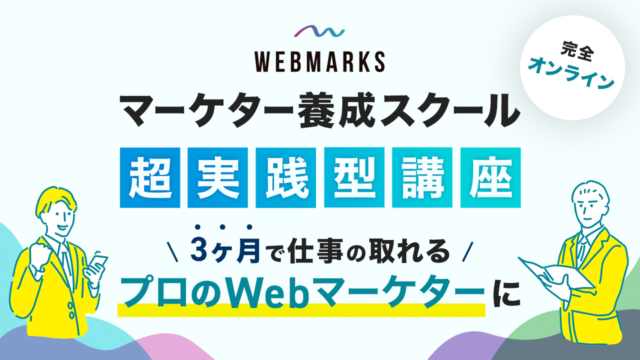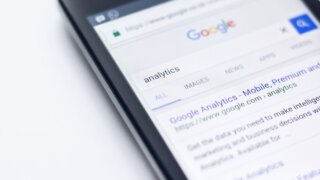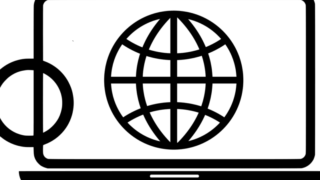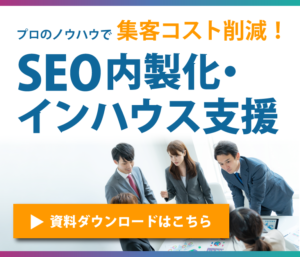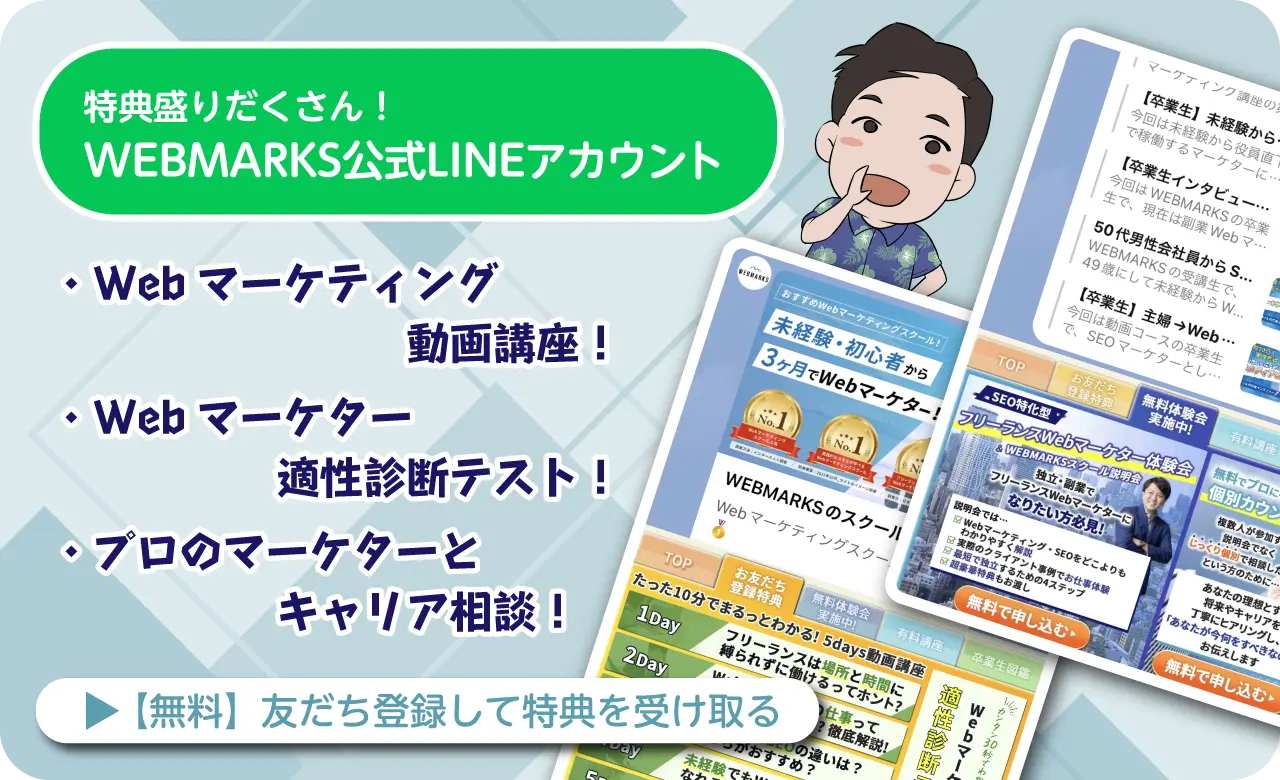WordPressを使ってみたいけれど、パソコンの操作がよく分からない。インストールしてみたいけどうまくできるか心配…。
そんな方に向けて、WordPressのインストール方法と設定方法を簡単に、初心者の方でも分かりやすくまとめました。
全く初めての方の場合、どうしても障壁になってしまいがちなのがインストール作業です。
言葉で説明されてもなかなか理解できないことも多いインストール作業。今回の記事では、できる限り具体的な画面の写真をご用意し、その都度、細かい説明を加えながらご説明いたします。
特に気をつけていただきたいポイントとして、インストールに伴いデータが完全に消滅してしまう恐れもあり、そういった部分には注意書きを示してあります。
WordPressを選ぶメリットについては以下の記事をご覧下さい。

Contents
WordPressとは

Wordpressはもともと、ブログツールとして開発されたものですが、今では企業・個人を問わず、世界中で広く使われるCMS(シー・エム・エス)です。ブログに限らず、ホームページ作成にも非常に便利で効果的なツールとなっています。
ではCMSとは何でしょうか?CMSはコンテンツ管理システム(Content Management System)の略で、簡単にホームページや独自のブログサイトを作ることができるツールです。
ホームページの仕組み
私自身の経験からお話させていただきますが、私は以前「ホームページビルダー」というソフトを使ってホームページを制作し、長く運営していました。ホームページビルダーに限らず、ホームページ制作ソフトは多くあります。製品名は違えど、根本的には同じことです。
HTMLという言語で書かれたページを作り、CSSという言語で書かれたデザインを行い、インターネット上にアップロードすることでホームページを完成させることができます。
ソフトの使い勝手・機能により大きく差があるものの、ホームページソフトでは「静的なページ」を作ります。
WordPressの場合
一方、Wordpressの場合は「動的なページ」を作ります。難しい言葉ですが、簡単に言えば「静的なページ=ページの情報、構成内容、コンテンツが一箇所にまとまっている」「動的なページ=ページの情報、構成内容、コンテンツが別々の場所に置いてある」と言うことになります。
なぜそんなわけ方をするのかというと、WordPressではページのすべてを自分で作る必要が無いからです。
HTMLという言語はプログラムの一種で、あらかじめ決められた約束を守って厳密に書かなければ、簡単な文章さえ表示できません。画像を載せたりリンクを貼ったりする場合も同様です。
一方、WordPressではHTMLやCSSといったプログラム言語は最初からWordpress本体に組み込まれています。ですからブログを書くようなイメージでホームページを作ることが可能なのです。
WordPressのインストール方法

ではWordpressの具体的なインストール方法についてみていきます。実際やってみるとわかりますが、とても簡単にインストールが完了します。
現在既にホームページをサーバーにアップロードしている方は、必ず事前にバックアップを取っておきましょう。
私も経験がありますが、「1クリック」で簡単にデータがすべて消えてしまう場合もあります。特に操作方法がよくわからない状態ですとその危険性が跳ね上がります。くれぐれも慎重に進めてください。
私の使っているサーバー「ロリポップ!」を例にご説明します。全体の作業難易度を、1~5の5段階で5が最も難しいという形で表現します。主観的判断ですが、参考程度にしてください。
今回の記事はロリポップ!をベースにしていますが、そのほか、エックスサーバーもおすすめしています。以下の記事も参考にご覧下さい。

1.ロリポップ!のユーザー専用ページにログイン
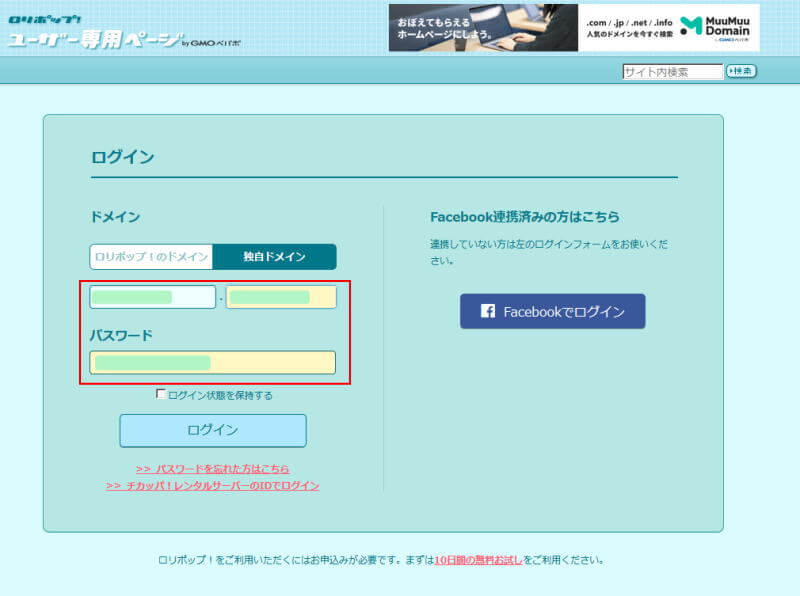
まず、この画面から自分の契約内容に従い、ログインします。
2.サイト作成ツール→Wordpress簡単インストールを選択
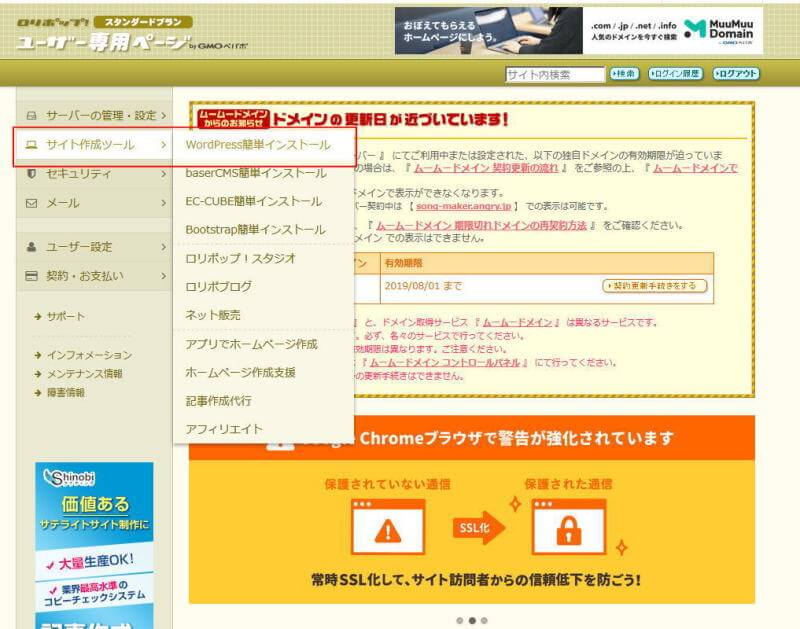 表示内容に沿って進めていきます。ここも特に問題はないと思います。他にbaserCMSやEC-CUBE、Boostrapなど、なんとなく雰囲気の似た横文字の項目が並んでいますので間違えないようにしてください。
表示内容に沿って進めていきます。ここも特に問題はないと思います。他にbaserCMSやEC-CUBE、Boostrapなど、なんとなく雰囲気の似た横文字の項目が並んでいますので間違えないようにしてください。
3.Wordpress簡単インストール画面で詳細を入力
難易度が少し上がりますので注意してください。
なぜかと言うと、この画面での選択次第で上述した「「1クリック」で簡単にデータがすべて消えてしまう」結果を引き起こしかねないからです。慎重に慎重を重ねて、何回か見直すつもりでやるべきです。
サイトURL
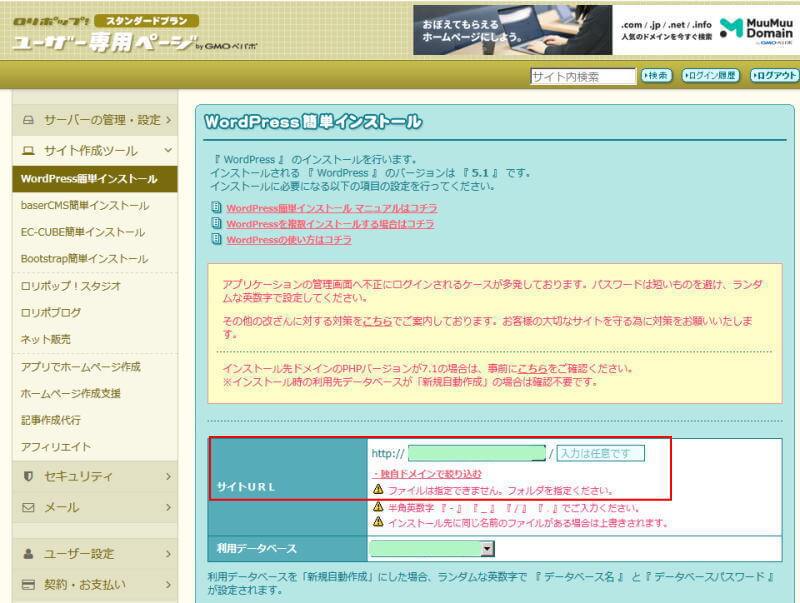 ご自身のサイトURLを選びます。プルダウンメニューから選びます。
ご自身のサイトURLを選びます。プルダウンメニューから選びます。
既に存在するドメイン、例えば当ブログであれば「https://webmarks.co.jp/」ですが、このドメインをそのまま選んでインストールしてしまうと、既にデータが存在する場合はそのすべてが消えてしまいます!くれぐれも注意してください。
利用データベース
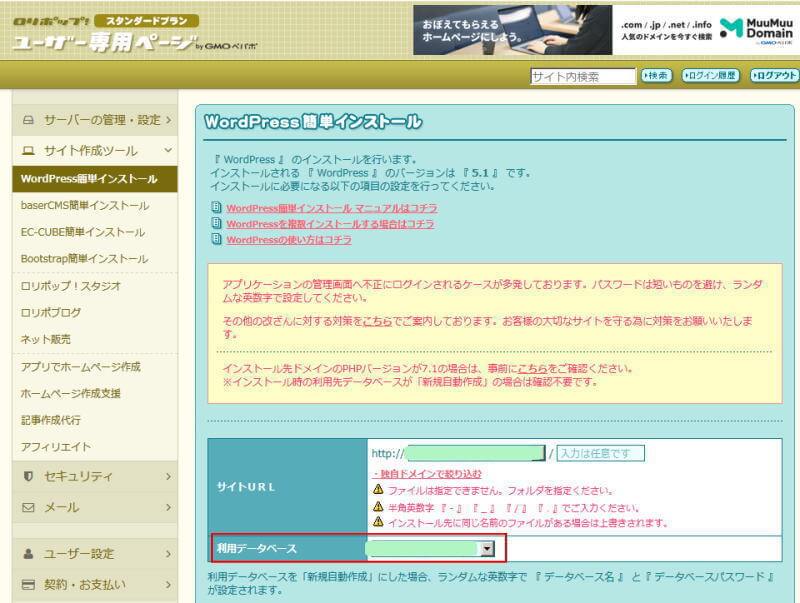 既にあるデータベースを使うか、新しくデータベースを作るかを選べます。
既にあるデータベースを使うか、新しくデータベースを作るかを選べます。
既存データベースを使う場合は、プルダウンメニューから表示されますのでその中から選択します。注意点としては、将来的に「このWordpressサイトは必要なくなった」とデータベースを削除することとなった場合に、それ以外のサイトのデータが含まれていないか?必ず確認してから削除を実行する必要がある、ということです。
その点、新しいデータベースを作る場合は他のサイトデータが混在する恐れがありません。そういう意味では複数サイトを構築する場合はその都度、新しいデータベースを作りそこにインストールするのが安全と言えます。
一方で、サーバーとの契約状況によりデータベースの作成個数に限りがある場合もあります。その点はご注意下さい。
サイトのタイトル
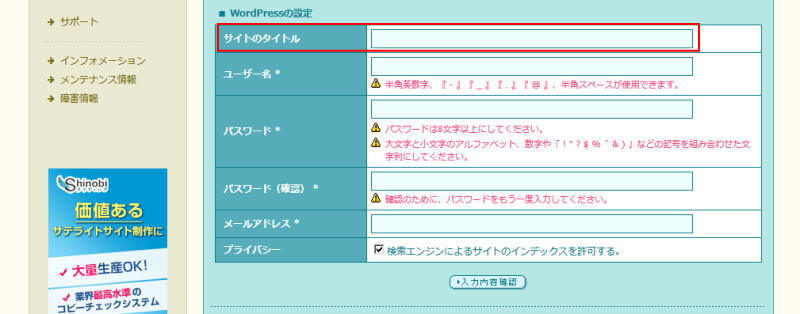 ここは「とりあえず」で決めても構いません。後でWordpressの管理画面から変更可能です。
ここは「とりあえず」で決めても構いません。後でWordpressの管理画面から変更可能です。
ユーザー名・パスワード・メールアドレス
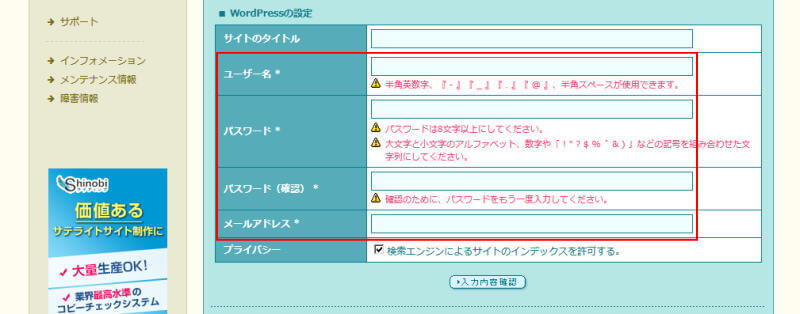 WordPressの管理画面にログインするために必要な情報ですので、しっかりメモを取るなど対策をしてください。
WordPressの管理画面にログインするために必要な情報ですので、しっかりメモを取るなど対策をしてください。
プライバシー
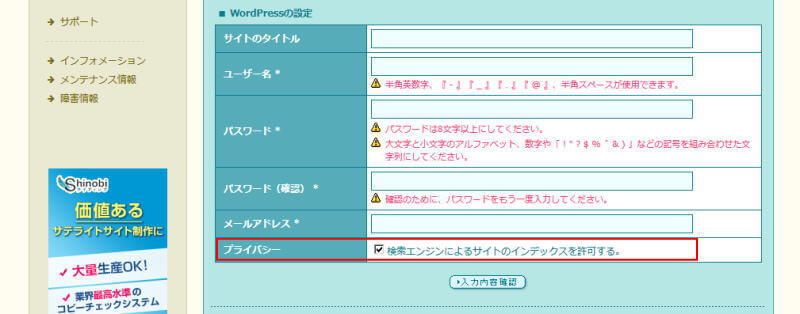 「検索エンジンによるサイトのインデックスを許可する。」とあり、これは少し説明します。
「検索エンジンによるサイトのインデックスを許可する。」とあり、これは少し説明します。
通常、Webサイトは公開するとGoogleのクロールといって「どんなWebサイトが公開され、存在するのか」の調査対象になります。
普通であればここはチェックをつければいいはずですが、何か意図的に「今はまだGoogleのクロール対象にしたくない」という場合はチェックをはずしてください。
こちらも、後からWordpressの管理画面上で変更可能ですが、サイトのタイトルよりも慎重に考えて決める必要があります。
すべての入力が終わったら、最下段の「入力内容確認画面」を押下します。すると確認画面へ変遷します。
インストール確認画面
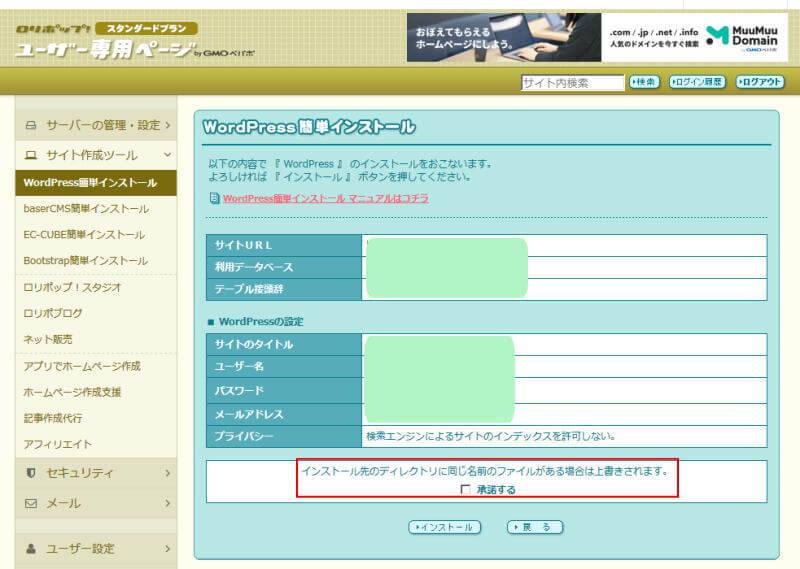 まだこの段階であればやり直せますので、これが「最終チェック」となります。
まだこの段階であればやり直せますので、これが「最終チェック」となります。
しつこいようですが、絶対に「消してはいけないデータが入っているドメイン」にインストールしてはいけません。
ここの画面の情報はきわめて重要です。後で忘れてしまうと面倒なことになるので、赤枠で囲ったところ全体をコピペし、メモ帳などに保存しておくことを強くお勧めします。
下部の「承諾する」にチェックを入れ、「インストール」を押下すればインストールが始まり、通常であれば10~20秒程度で終わります。
インストール完了画面
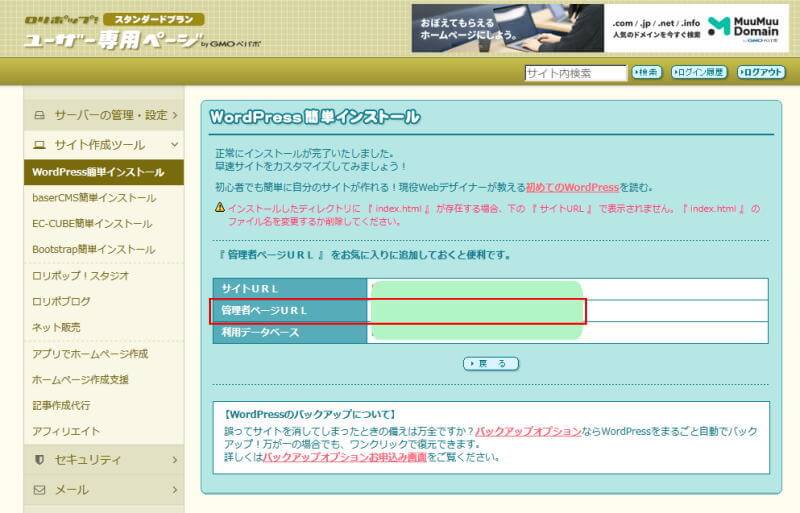 この画面が表示されれば、おめでとうございます!無事にWordpressがインストールされたことになります。
この画面が表示されれば、おめでとうございます!無事にWordpressがインストールされたことになります。
今後は、表示されている「管理者ページURL」からログインし、Wordpressの管理を行っていく形となります。
以上で、Wordpressのインストールは一通り完了となります。
WordPressに欠かせないもの「テーマ」とは?
WordPressのインストールを説明する際、テーマのことを避けて通るのは現実的ではありません。テーマというのは、Wordpressをより簡単に便利に使うことができるように設計されたパッケージです。
- トップページにどんな画像をどのくらいの大きさで載せるのかを選ぶ機能
- メニュー部分をどのような表し方をするのかを選ぶ機能
- 背景の色や背景画像を簡単に変える機能
といった、ホームページ独自の「見せ方」や「こだわり」部分を簡単に変えられるように最初から設定されているものになります。
テーマは現在、公式・非公式、また無料・有料を含め、非常に多くのものが存在します。その中からひとつを選び、インストールして使うことになります。実に様々な種類がありますので、その中でご自身にあったものを選んで使ってみてください。
インストール後の記事作成の参考記事は以下の記事をご覧下さい。

まとめ
以上、Wordpressのインストール方法についてご説明いたしました。初心者の方でも気をつけて進めれば、十分完了できる内容となっています。
インストール時の注意点には気をつけていただき、Wordpressの素晴らしい機能を使い素敵なWebサイトを構築してください。