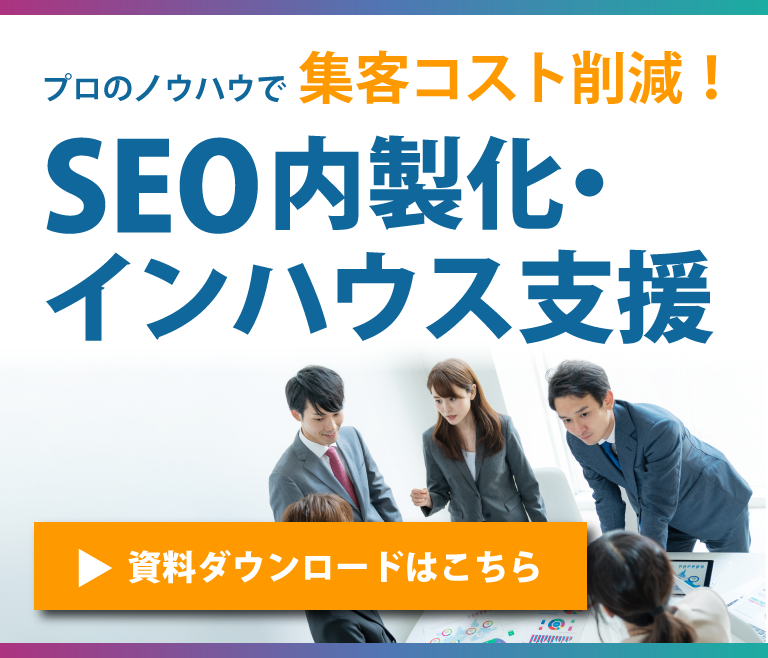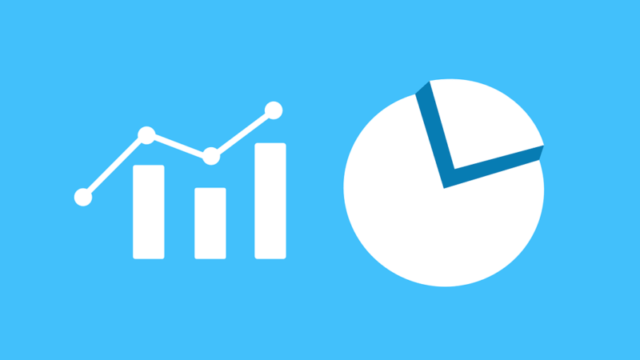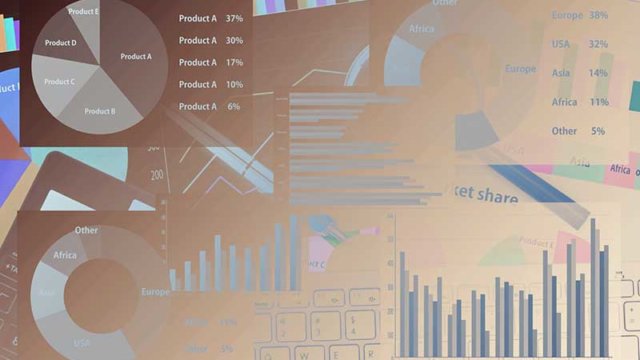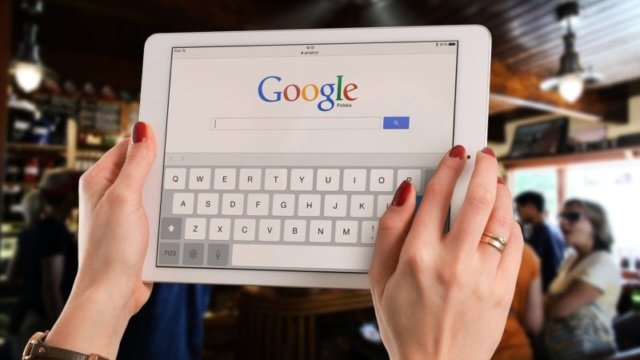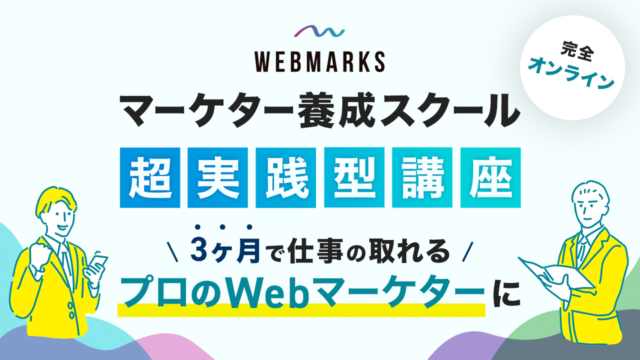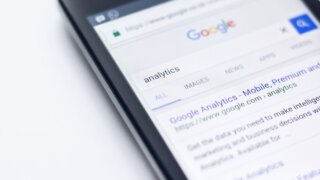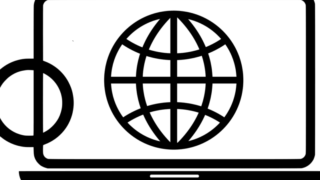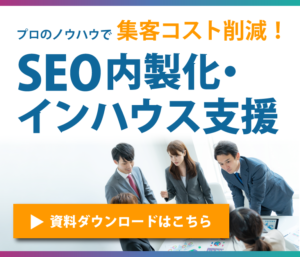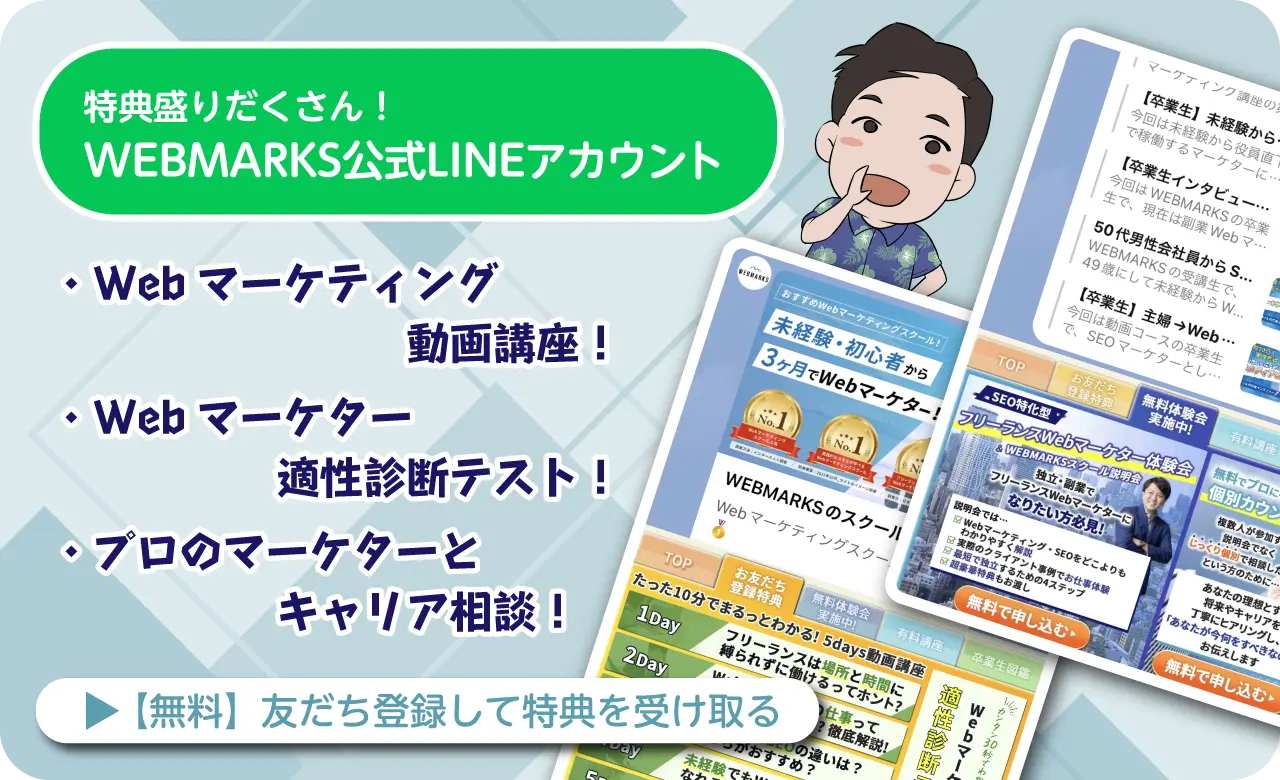「Googleアナリティクスを使いたいんだけど、何から始めれば良いんだろう?」「Googleアナリティクスを初心者向けに解説してほしい!」
今回はそういった疑問を抱えている方へ、Googleアナリティクス初心者がやるべきことを分かりやすく解説していきます。
この記事を読めば、Googleアナリティクスを導入するところから基本的な使い方まで、初心者が知っておくべきことを把握できます。
Contents
Googleアナリティクスの始め方
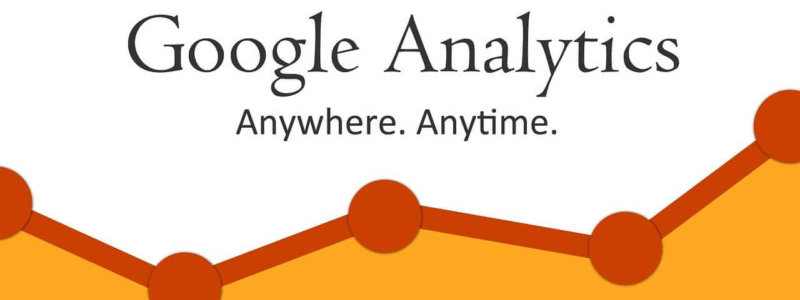
Googleアナリティクスを始めるには、Googleアカウントを取得したうえで、Googleアナリティクスをサイトに導入する必要があります。
具体的なそれぞれの流れは、以下の通りです。
Googleアカウントを取得する
Googleアカウントを取得するには、まずGoogleアカウント作成ページにアクセスします。
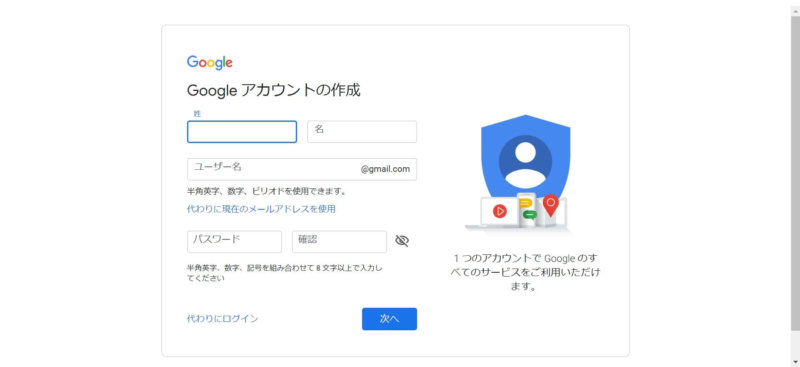
上記のページで、アカウント取得に必要なあなたのユーザー情報を入力しましょう。
以上を入力して規約に同意すると、Googleの新規アカウントを取得することができます。
Googleアナリティクスを導入する
Googleアナリティクスのサイトへの導入は、以下の3ステップで完了します。
①Googleアナリティクスのアカウントを作成
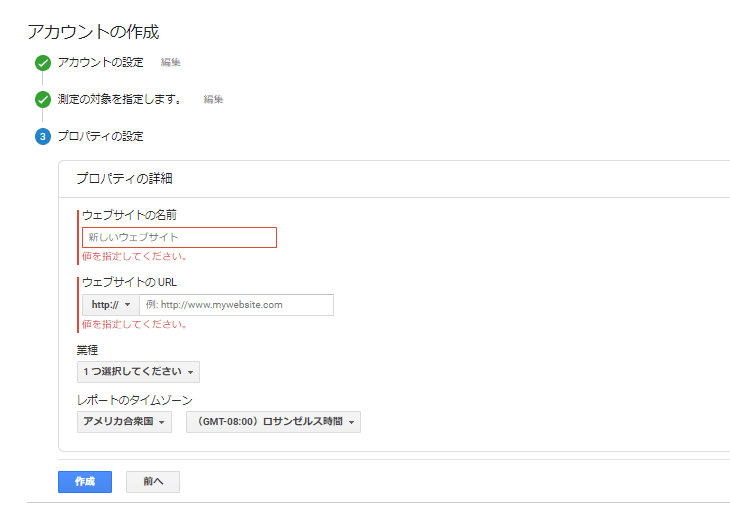
[Googleアナリティクス]→[概要]→[無料で利用する]と進んで、上記で取得したGoogleアカウントでログインします。
上記画面で必要な情報を入力し、新規アカウントの作成は完了です。
②Googleアナリティクスのトラッキングコードを取得
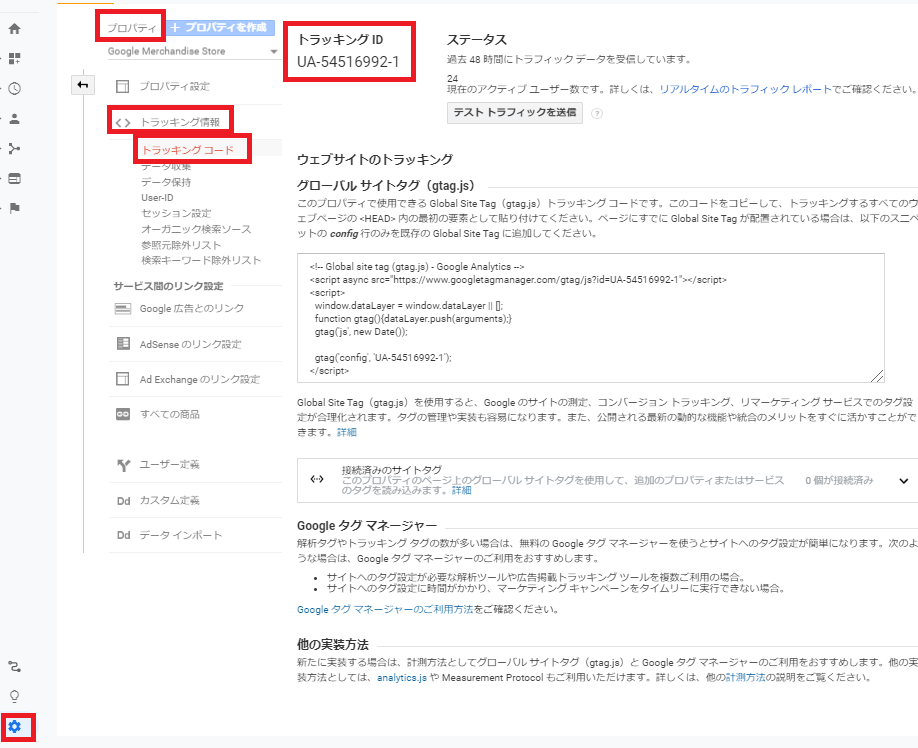
[Googleアナリティクス]→[設定]→[プロパティ]→[プロパティ設定]と進むとトラッキングIDが表示されます。
このトラッキングIDがいわゆる「トラッキングコード」と呼ばれるものなので、後で使えるようにIDをメモ帳に控えておきましょう。
③トラッキングコードをサイトに設置
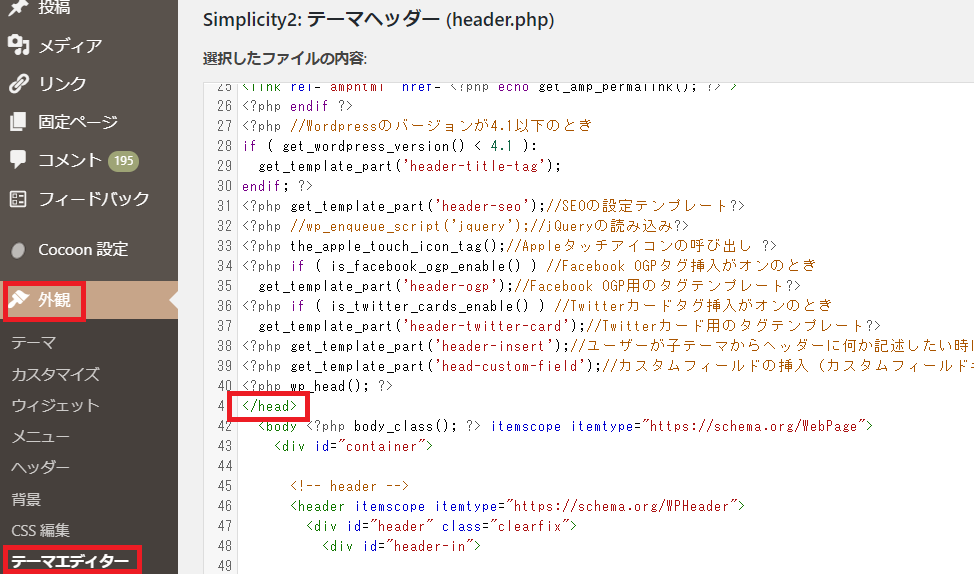
WordPressを利用している方は、[外観]→[テーマの編集]→[テーマヘッダー(header.php)]と進むと、ヘッダーのソースコードが表示されます。
コードの中から[〈/head〉]と書かれている部分を探して、その直前にメモ帳に控えたトラッキングIDを貼り付けます。
以上でGoogleアナリティクスのサイトへの導入は完了です。
Googleアナリティクスのサイトへの導入方法をさらに詳しく知りたいという方は、こちらをご覧ください。
Googleアナリティクスの基本的な用語
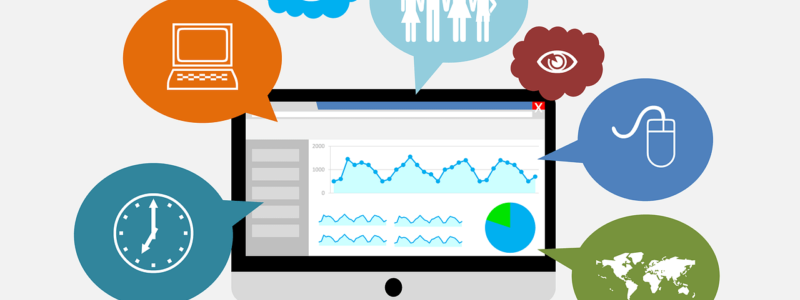
Googleアナリティクスを使ってサイト解析をするために、初心者が最低限押さえておくべき基本的な用語を紹介しておきます。
セッション:
訪問数。ユーザーがサイトを訪れてから離れるまでで1単位とする。
ユーザー:
ユーザー数。同じユーザーが何度サイトを訪れても1として計測される。
ページビュー数:
読まれたページの数。同じユーザーが3ページ見たとするとページビュー数は3となる。
ページ/セッション:
ページビュー数をセッションで割った数。1セッションごとに何ページ読まれているかを指す。
平均セッション時間:
ユーザーがサイトに滞在している時間の平均。
直帰率:
サイトを訪れて1ページだけ見てサイトを離れたユーザーの割合。
新規セッション率:
初めてサイトを訪問した人の割合。
Googleアナリティクスの基本的な使い方

ここでは、初心者がまず始めに覚えておくべきGoogleアナリティクスの基本的な使い方について説明します。
ここで紹介する使い方は基礎中の基礎なので、ここをしっかり押さえておいて、徐々に詳細な分析ができるようにしていきましょう。
ユーザーサマリーを確認する
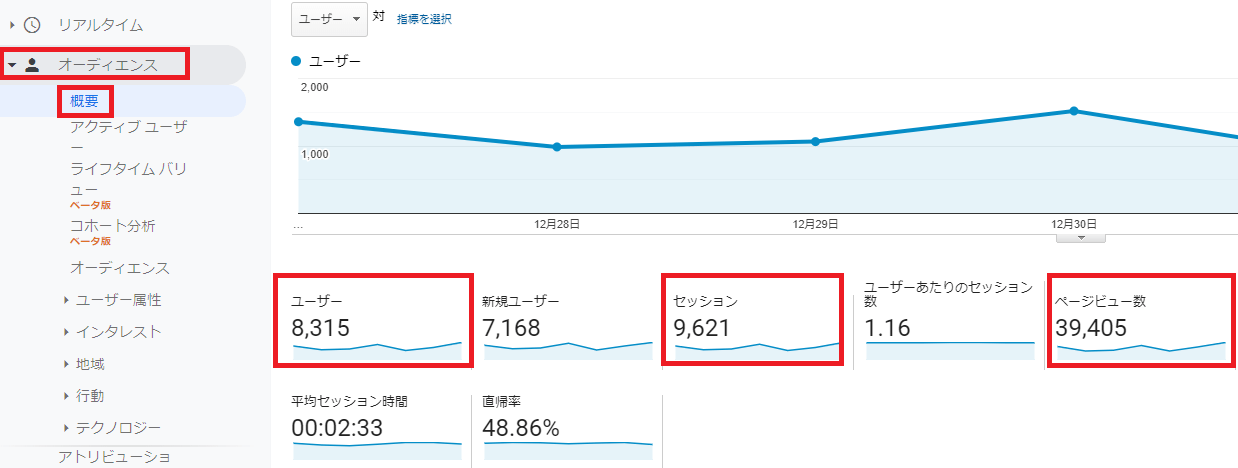
Googleアナリティクス初心者がまず確認できるようになっておきたいのが、上のユーザーサマリーの画面です。
[Googleアナリティクスホーム]→[オーディエンス]→[概要]と進むと、上記の画面が開きます。
ユーザーサマリーの画面でまず見ておくべき項目は、以下の通りです。
ユーザー:ユーザーが増えていることはサイトが成長している指標となる。
セッション:ユーザーに対してセッションが多ければ再訪問しているユーザーが多いといえる。
ページビュー数:ユーザーに対してページビュー数が多ければ多くのページを見てもらえていることになる。
まずは、これらの点に注意してあなたのサイトの現状を把握するところから始めましょう。
取得するデータの期間を指定する
ユーザーサマリーはデフォルトでは直近一週間までのデータが表示されています。
ただ、サイトの成長は中長期視点で考える必要があるので、取得するデータの期間を指定できるようになっておきましょう。
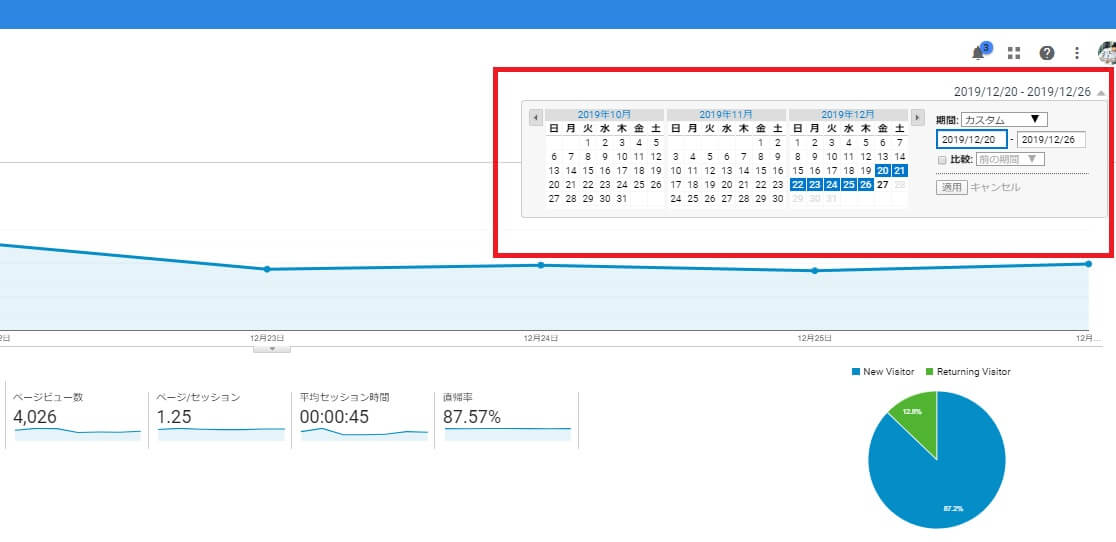
ユーザーサマリーの画面を開いたら右上に、取得するデータの期間が表示されているのが分かるかと思います。
その日付をクリックするとカレンダーが現れるので、指定したい期間の始まりと終わりの日を指定しましょう。
すると、その期間内でのユーザーのデータがグラフに表示されます。
より詳しいデータの見方について知りたい方は、こちらをご覧ください。
まとめ:Googleアナリティクス初心者は基本を抑えよう
今回は、Googleアナリティクス初心者がやるべきことを分かりやすく解説してきました。
本記事の要点は、以下の通りです。
- Googleアナリティクスは[Googleアカウントを取得]→[Googleアナリティクスアカウントを取得]→[サイトにトラッキングコードを設置]で利用できる
- Googleアナリティクスのデータには似ているようで重要な違いのある用語が多いので必ず把握しておく
- Googleアナリティクスの基本的な使い方としてまずはユーザーサマリー画面のデータを読み取れるようにしておく
この記事を参考に、Googleアナリティクスを導入方法や基本的な使い方を抑えて、サイト解析に役立てましょう。